发布时间:2020-12-24 17: 10: 29
Studio One 5作为目前的新版本,在操作上给予了用户更大的便利,其中代表就是音量包络线的使用。和以前版本相比,这个功能更为简单实用,深受用户喜爱。
接下来就让小编为大家介绍一下Windows系统下,我们可以如何使用Studio One 5中的音量包络线。
一、从自动控制中使用
在以前版本中,音量包络线需要从自动控制窗口中打开,Studio One 5也保留了这一功能。
1.新建音轨并导入文件
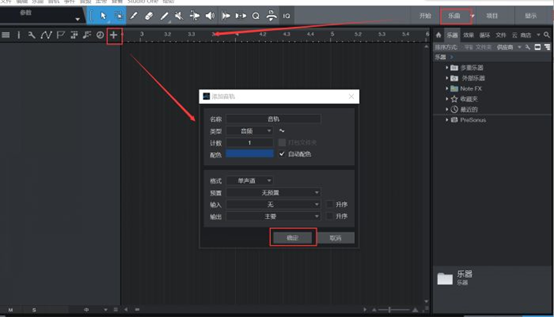
图1:新建音轨
音轨是音频文件的载体,在导入音频文件之前,我们需要先新建一个音轨来承载音频。
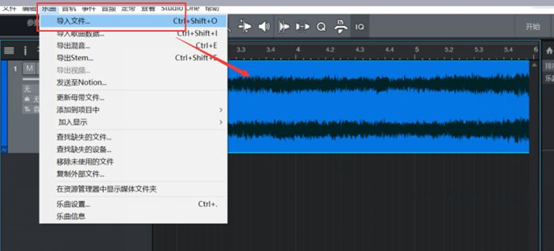
图2:导入音频文件
接下来在新建的空白音轨中导入音频文件,点击上侧菜单栏中的“乐曲”菜单,选择“导入文件”,在本地菜单中选择音频导入即可。
2.打开自动控制音量轨道
点击左侧音轨控制栏中的“自动控制”按钮,再在显示自动控制的区域选择“音量-音轨”,在音轨中即可看到音量包络线的出现。
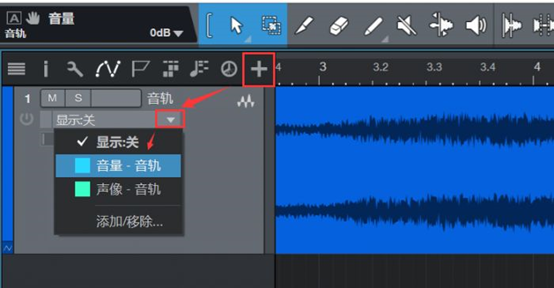
图3:打开音量包络线
3.调整包络
直接拖动整条包络可以使其上下整体移动,或者您可以拖动左侧的音量平衡推子来确定包络的水平位置。
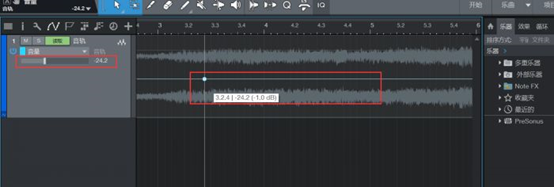
图4:整体调整
除此以外,我们也可以对其进行局部调整,点击包络可在其中插入一个编辑点,拖动两点之间的线段可以实现音量的局部调整。
编辑点的存在使我们可以更加明确简单地确定音量调整范围,放大波形后插入编辑点将会使编辑部位更精确,向下拖动点可以降低该店及其附近音频片段的音量,向上则可升高音量。包络的走向就代表了音量的变化趋势。
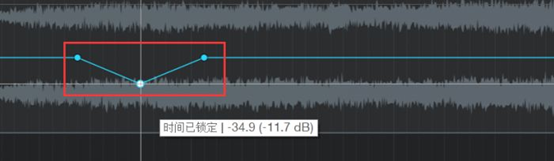
图5:局部调整
完成调整后,再次点击“自动控制”显示按钮即可关闭包络显示。
二、直接打开包络
软件更新后,音量包络有了新的使用方法,操作起来会更加快捷方便。
导入文件后,右键单击音轨,在弹出的菜单中点击选中“音量调整包络线”右侧的复选框,波形图中就会出现水平包络线。
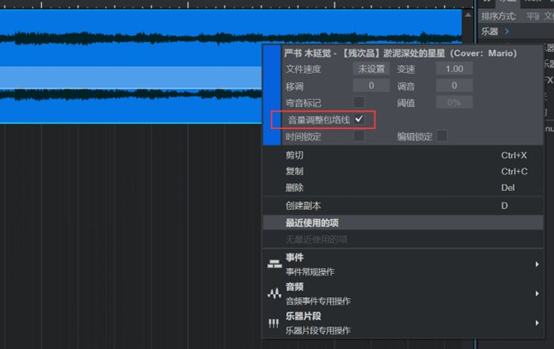
图6:显示音量包络线
基本调整方法和自动控制中的一样,不同之处在于,这样使用包络线的时候,会根据调整实时显示被调整部位的音量高低,效果十分明显。
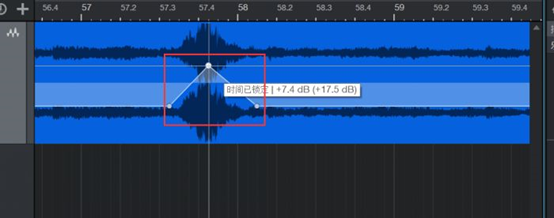
图7:局部调整
这一功能可以用在对音频的细节调整上,如果某一部位的细节需要精准调整,您可以使用组合键“Shift+Alt”和鼠标将该部位放大,显示包络后通过观察波形变化来完成对音频的音量调整。
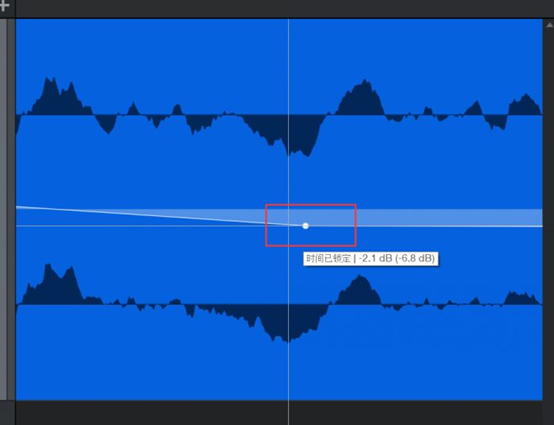
图8:放大后细节处理
三、扩展包络
除了在波形上处理包络,我们还可以在音轨下使用包络轨道。
在音轨控制窗口中右键单击,选择“扩展包络”,在音轨下侧就会显示出包络轨道来,调整方法和自动控制轨道一致,但没有波形的实时变化显示。
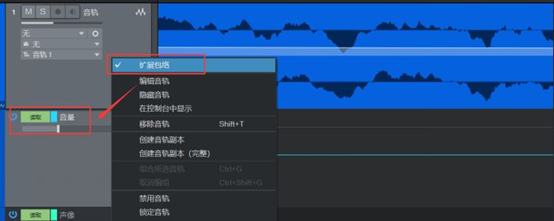
图9:扩展包络
以上就是关于在Studio One 5中音量包络的新方法的基本介绍和操作步骤了,希望可以对大家有所帮助。如果您需要下载或更新软件,欢迎进入Studio One5中文网站了解。
作者:参商
展开阅读全文
︾