400-8765-888
工作时间:9:00-20:30(工作日)
发布时间:2020-12-30 09: 31: 57
在经过又一次更新后,Studio One 5有了更多的新功能,其中一个就是混音功能中出现了场景模式,允许用户建立自己的独特场景并保存。接下来小编就为大家介绍一下Windows系统下,Studio One 5的混音场景和编组功能可以如何使用。
一、混音场景
我们可以简单将场景模式理解为混音的一种预设保存,即可以将某些设置保存在一个模式中,为用户提供了很大程度上调用切换的便利。下面就是混音场景的调用方法。
1.导入文件
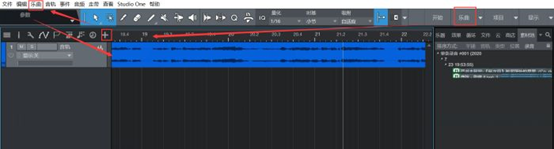
图1:导入文件
在进行编辑之前首先要导入待编辑的音频文件,在“乐曲”窗口中新建一个音轨,点击“乐曲”菜单栏中的“导入文件”,就可以在软件中打开一个可编辑的音频文件了。
2.打开混音场景

图2:打开混音场景
导入文件后,如果我们要进行音频的混音操作,首先要打开混要控制台:点击操作界面右下角的“混音”可显示默认的控制台选项。
然后点击“显示场景”按钮,就可以显示混音场景的控制台了。
3.添加场景
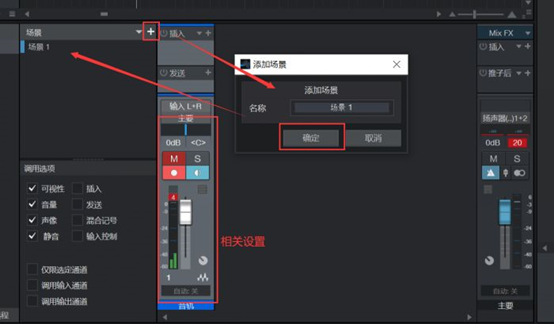
图3:添加场景
在某种程度上,我们可以将混音场景看做一种预设来使用,将一些自定义设置保存在模板中以方便调用。
在完成相关的混音设置后,点击场景控制台右上角的“+”键,输入场景名称即可将一个模板添加到场景中,如上图所示。
4.调用或删除场景
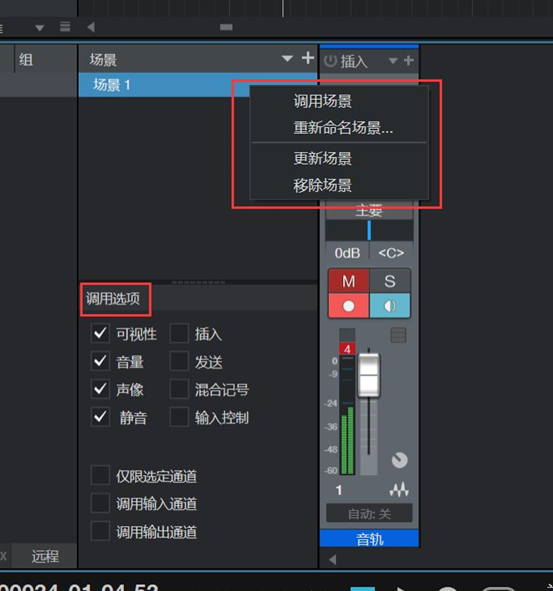
图4:调用或删除场景
左键单击选中表示调用该场景,在右键单击场景打开的菜单中,您也可以选择调用、删除、重命名等操作,十分简单。
在调用时,可以选择控制台下面的一些调用选项,这些选项会帮助您更好地应用混音场景。
二、混音编组
在批量处理一些音轨时,编组功能可以为我们减轻许多负担。
1.组合音轨
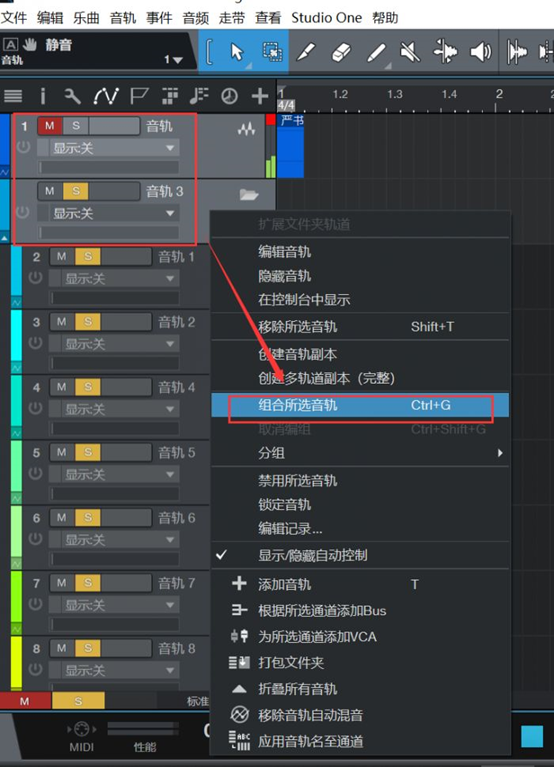
图5:组合音轨
选择待组合的音轨后,右键单击唤出音轨编辑菜单,选择“组合所选音轨”选项,命名编组后即可完成音轨编组。
2.混音编组
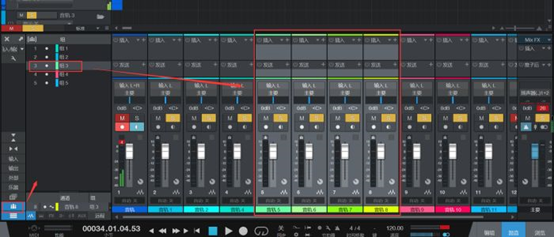
图6:混音编组
编组后再进行混音操作,可以对多个对象进行统一处理。点击混音控制台中的显示编组按钮可显示已有编组,在编组控制台中可看到我们之前进行的编组组名。
点击任意编组,在音轨设置窗口中就可以清晰看到组内音轨是哪几个,对其中任意一个进行调整的时候,该组所有音轨会和它保持同步调整,这是批量处理一些音轨的好方法。
以上就是关于Studio One 5中混音场景和混音编组的基本内容和操作方法了,希望可以对大家有所帮助哦!
作者:参商
展开阅读全文
︾