发布时间:2021-01-05 13: 29: 30
现今市面上的音乐处理软件数不胜数,在这其中,studio one5以它的简单、高效、方便的特点获得广大音乐爱好者的喜爱。下面,小编就如何使用Studio one5处理素材池以及控制界面缩放进行介绍,希望为大家的使用提供便利。
一、处理素材池
在使用studio one5的过程中,总有不满意的作品需要删除。事实上,直接在左方音轨上删除音频片段并不能完全删除音频文件,为了完全清除素材,这时,我们就需要清理素材池。操作如下:
首先,如图1所示,点击主页面右下方的“浏览”,再点击“素材池”,我们就可以看到素材池中的音频片段。
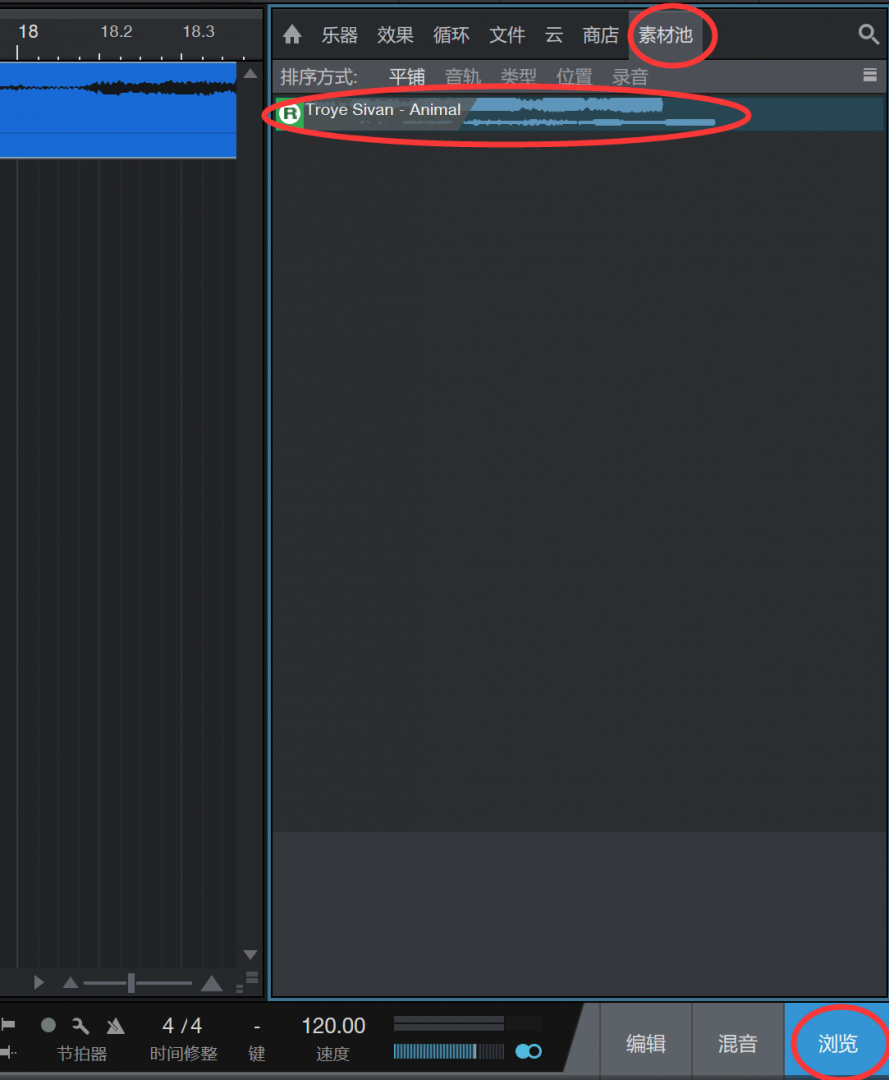
图1. 素材池
接下来,如图2所示,把鼠标放在音频文件上,点击鼠标右键,在弹出菜单中选择 “从素材池中移除”就可以删除素材了。
注意:一定不要选择“永久性删除文件”,若选择永久删除的话,会出现一个是否从保存磁盘删除的对话框。此时,需要谨慎选择。避免大家以后需要时难以找到。而菜单中,“永久删除文件”和“从素材池中移除”选项又挨在一起,所以大家一定要注意,切忌手滑。
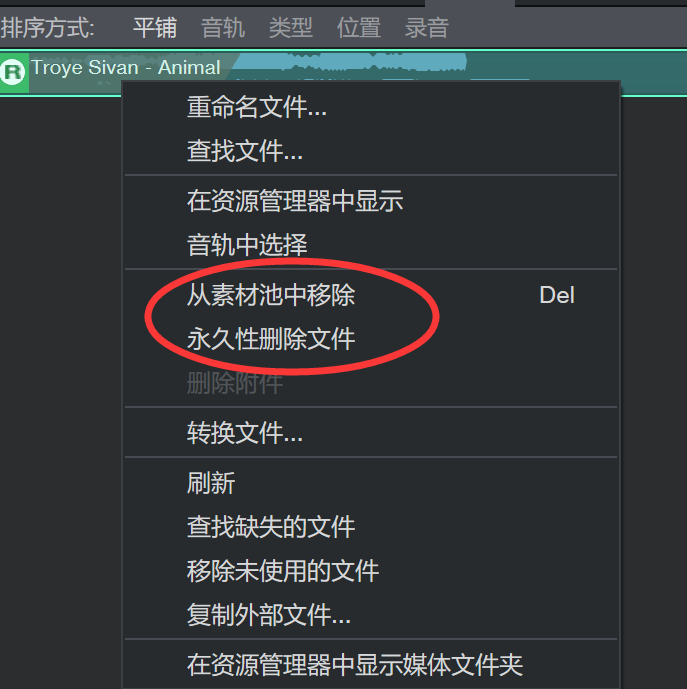
图2. 从素材池中移除
二、控制界面缩放
首先,若是想要纵向缩放音频轨,可以按住Ctrl键,再滚动鼠标滚轮,向上滚为放大,向下滚为缩小。
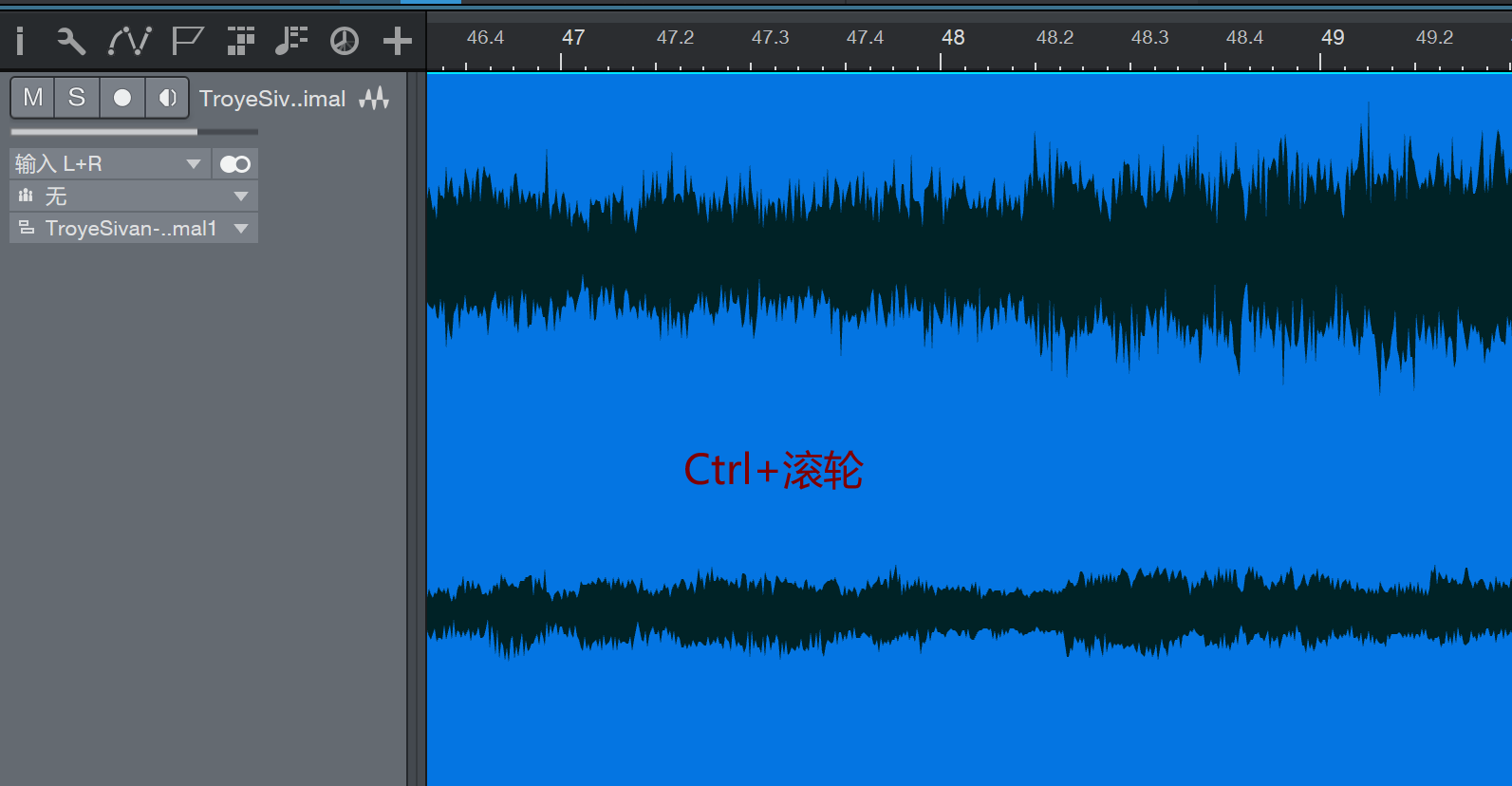
图3. 纵向缩放
接下来,若是要进行横向的缩放,可以先用鼠标点击需要缩放的音频位置,这时出现了一条竖线,如图4所示 ,此时按键盘中W键或者E键进行缩放,E代表放大,W为缩小。
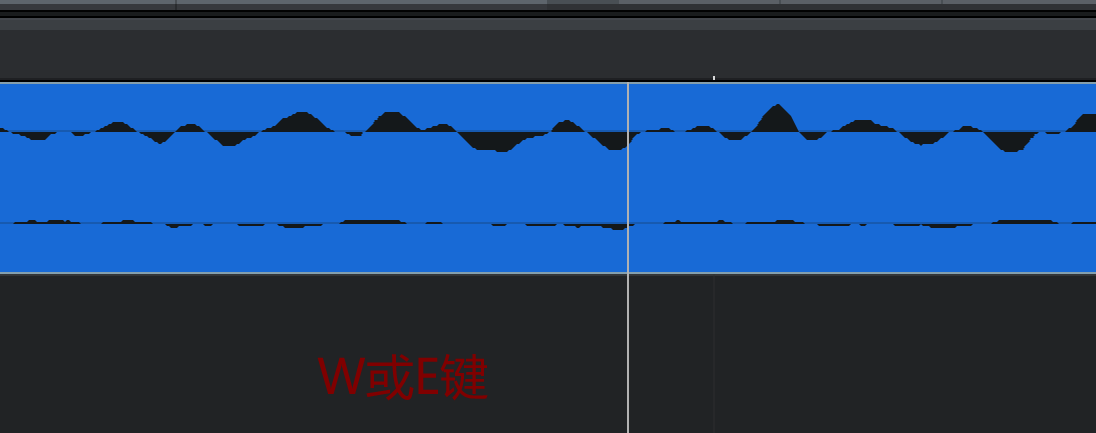
图4. 横向缩放
最后,若需要前后滚动查看音频视窗,有两种方法,第一种方法为左右拖动音频轨道下方的音频条,如图5所示。

图5.音频条
还有一种方法就是,按住“shift”键再滚动鼠标滚轮,往下滚为往后翻,往上滚为往前翻。
以上就是小编关于如何使用Studio one处理素材池以及控制界面缩放的相关介绍,如果大家对studio one这款音频处理软件还有别的疑问,可以去Studio one中文网站查询。
作者:八毛二
展开阅读全文
︾