发布时间:2020-12-31 15: 22: 25
短视频时代的到来,一首脍炙人口的曲子便能火遍大江南北。拿奖杯的功劳,有音乐人的一半,小编以为也有音乐编曲软件的一半,因为软件的广泛应用大大提升了音乐制作人的生产力。
今天为大家推荐一款非常实用的音乐编曲软件——Studio One5。
此篇内容,小编简单介绍Studio One5的基础设置,帮助用户了解软件的使用。
一、“设置”面板打开路径
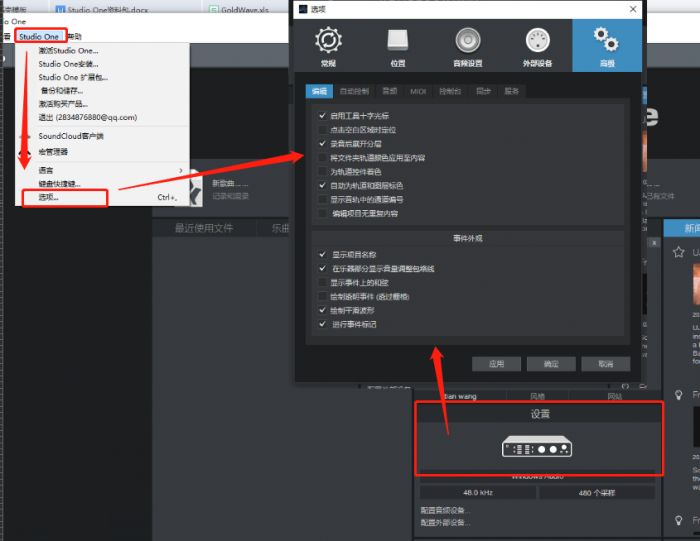
图一:两种路径界面
两种打开“设置”面板的方式:
(1)单击软件初始页中“设置”。
(2)通过“Studio One——选项”路径。
二、常规设置
1.常规
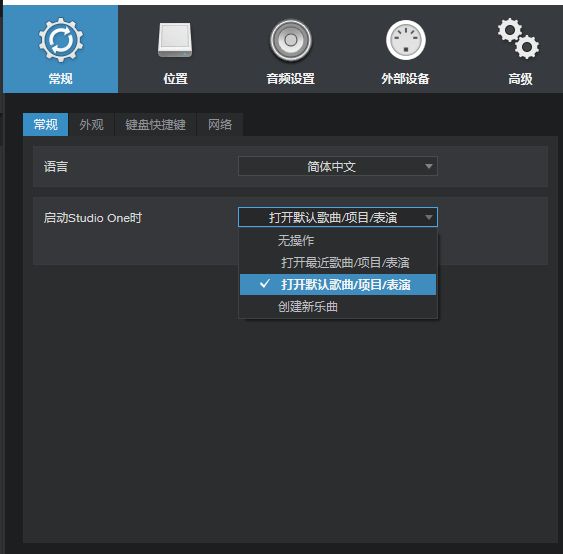
图二:常规设置界面
在“常规”设置窗口,我们可进行“常规、外观及键盘快捷键”等设置。
“常规”可设置语言及软件启动后初始界面显示内容,如图二小编勾选了“打开默认歌曲/项目/表演”选项,即打开软件时将显示默认的“歌曲/项目/表演”。
2.外观
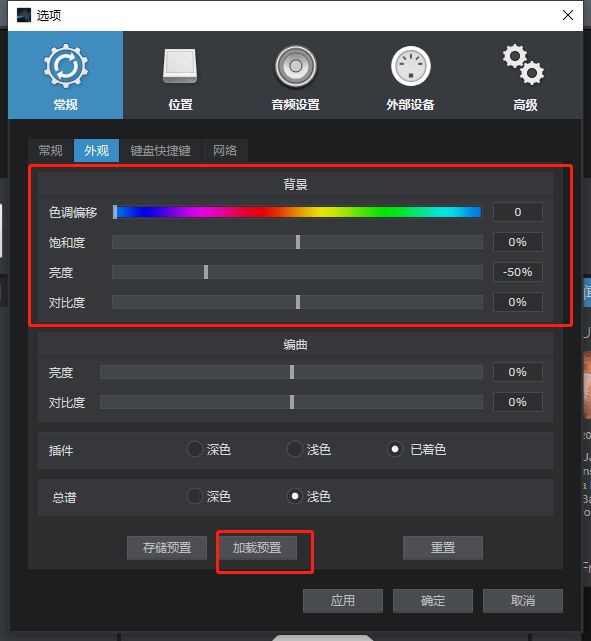
图三:软件外观设置界面
通过调整“背景”位置的“色调偏移”和“亮度”,可快速改变软件外观,单击图三底部“存储预置”可将设置的外观存储到“主题库”。
或通过“加载预置”,应用软件“主题库”内外观。
3.快捷键的设置
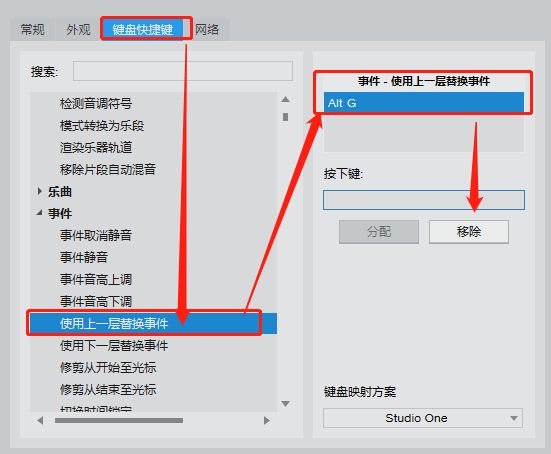
图四:设置快捷键界面
快捷键的使用可提升Studio One编曲时的效率,如图四“使用上一层替换事件”的默认快捷键为“Alt+G”,如不需要,可选中,单击“移除”。
需添加新快捷键时,鼠标置于“按下键”输入框,按下键盘字母,单击“分配”即可。
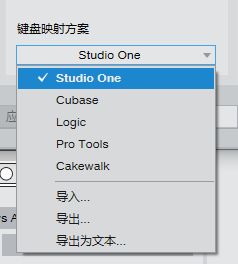
图五:键盘映射方案界面
再或者单击图四右下角“Studio One”,适配其他的键盘映射方案。或通过“导入”方式,更改键盘映射方案。
三、位置
1.自动保存的设置
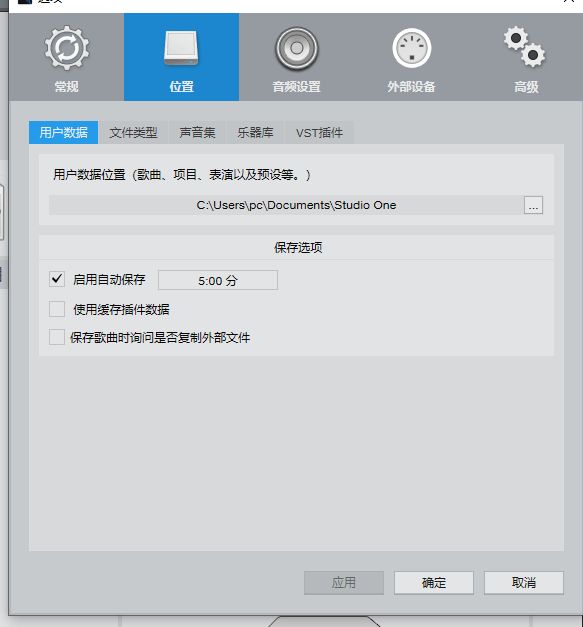
图六:位置设置界面
“位置”的设置,顾名思义主要为设置软件制作项目及其他数据的保存路径。
“保存选项”中有个亮点功能,即“自动保存”,如用户在制作项目过程中突然断电,所有辛苦将付之东流。勾“自动保存”,项目每隔五分钟自动保存一次,单击输入框可自定义“自动保存”时间间隔。
2.添加文件类型
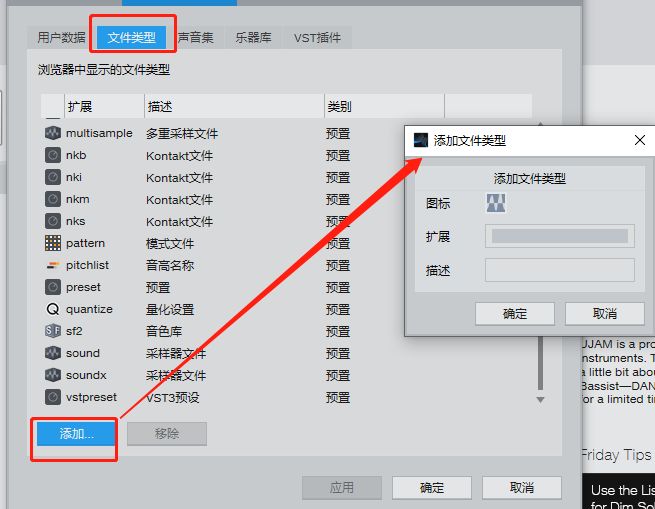
图七:文件类型界面
Studio One5包含了超多“预置文件类型”,不可被移除。
单击“添加”,于弹窗内可设置新文件类型。选中被添加的文件类型可移除。
以上内容,小编简单介绍了Studio One5的外观、自动保存路径、快捷键设置及文件类型的添加等基础设置,以便于用户后期制作项目时使用。
作者:李大山
展开阅读全文
︾