发布时间:2020-05-06 13: 20: 01
作为音频软件领域的一款“后起之秀”,Studio One凭借其简洁的界面,以及高效的办公,深受音频爱好者的喜爱。随着版本的更迭,Studio One的功能也日趋完善,Studio One也正逐渐成为DAW领域的主流软件之一。
Studio One共有三大界面,分别是启动界面、乐曲界面、以及项目界面。下面小编将以Studio One 4(win系统)来为大家介绍它的启动界面。
一、启动界面
双击启动软件,软件默认显示的就是启动界面,通过启动界面我们可以进入其他两个界面,也可以在此界面对软件的基础功能进行设置。
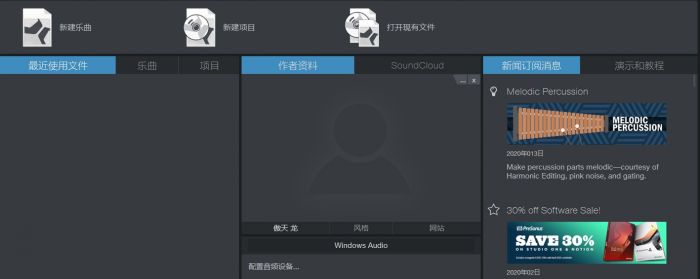
在软件上方的工具栏中,我们可以看到新建乐曲、新建项目、打开现有文件三大模块。顾名思义,点击新建乐曲,我们可以进入Studio One的乐曲界面;点击新建项目,我们可以进入软件的项目界面;而点击现有文件,我们则可以从当前设备中导入已有的音频文件。关于创建乐曲的内容,请参考:Studio one创建乐曲。

在软件的中心模块,我们可以设置作者的相关信息。点击右上方的“…”符号,可以更换作者头像;点击下方的姓名模块,可以修改作者姓名;点击风格,可以填入作曲风格;点击网站,填入之后,双击即可访问。
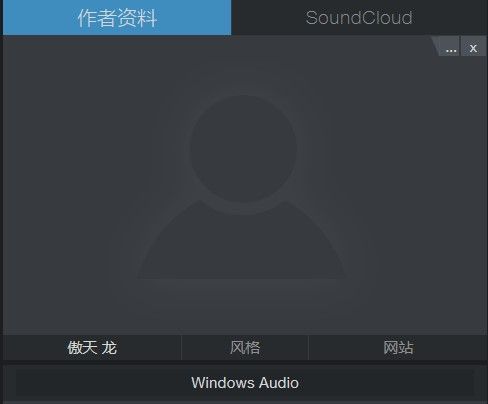
二、选项设置
Studio One启动界面的核心部分就是选项设置了,点击作者信息下方的“Windows Audio”即可弹出“选项”窗口,或者我们也可以利用快捷键组合“ctrl+,”快速唤起“选项”窗口。
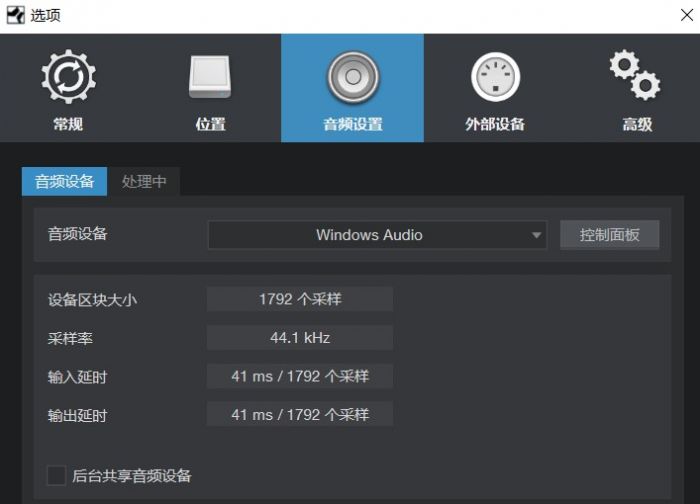
Studio One的选项窗口由五部分组成,分别是常规、位置、音频设置、外部设备、高级。
在常规选项卡下,我们可以对软件启动时界面的外观、启动时的操作、键盘快捷键、以及色彩饱和度等进行设置。
在位置选项下,我们可以选择用户数据的存储路径;在音频设置下,我们可以对声卡的延迟进行设置。
在外部设备选项下,我们可以添加外部MIDI设备或控制器。
在高级选项卡下,我们可以进行更详细的操作,但若非必要,尽量不要修改高级选项卡中的设置。
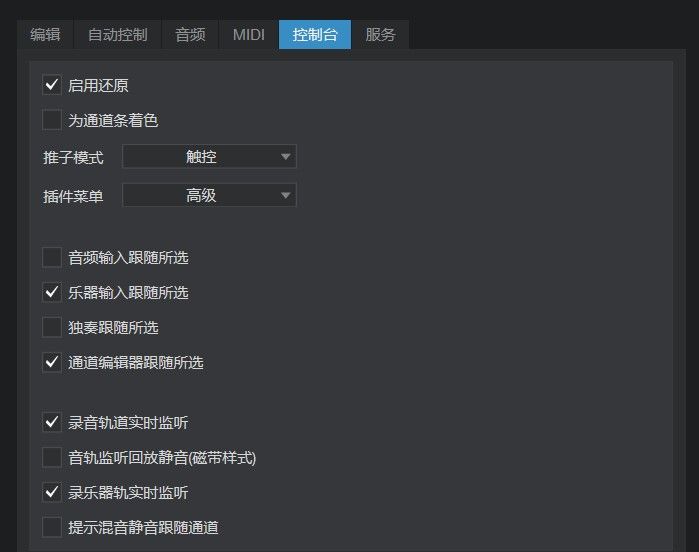
好了,以上就是关于Studio One启动界面的全部内容了,相信通过以上操作,结合自己的使用习惯,我们就可以创造出自己喜欢的界面了。
展开阅读全文
︾