发布时间:2023-11-23 13: 22: 00
品牌型号:联想 YOGA 710
系统:Windows 10
软件版本:Studio One
制作一些音频文件时,比如演讲、歌声等,可能需要对它们进行一定的后期处理,Studio One就是这样一款可以制作音频的软件。接下来给大家介绍,studio one怎么修音,studio one修音怎么输出。
一、studio one怎么修音
使用Studio One进行修音包括多个方面,有基础的剪辑、拼接操作,也有借助各种效果器进行修音的,下面一起看看Studio One修音的具体步骤。
1.新建乐曲
打开软件后,首先需要新建一个乐曲项目。一般来说,录音、剪辑、修音等工作都是在这一项目下进行的。
在软件开始窗口的右上角,点击“乐曲”,在弹出的预设窗口中选择空白乐曲。
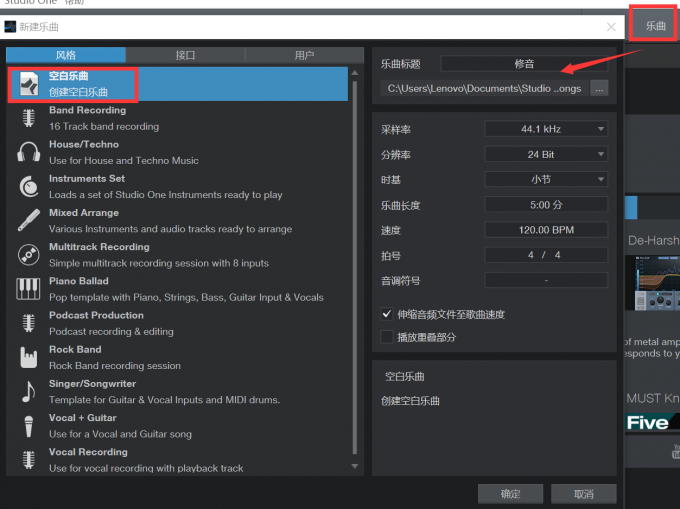
2.导入音频
进入乐曲操作窗口后,需要将待处理的音频导入到软件中。导入音频有多种方法,可以使用“乐曲”菜单下的“导入文件”,也可以从本地文件夹中直接将音频拖入到操作窗口中,还可以在右侧的“浏览”窗口中导入音频,下图是从浏览窗口中导入音频文件的操作示意。
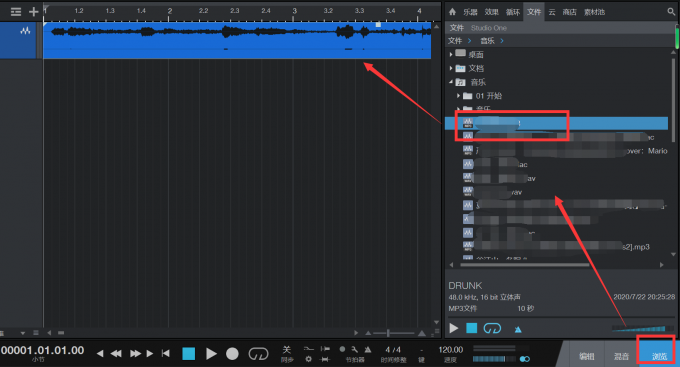
3.剪辑音频
将素材导入后,一般需要进行简单的修剪,比如将初始音频中不可用的片段剪切,或者将多段音频合并为同一段。剪辑音频的工具在窗口上方的工具栏中,包括拆分、擦除、静音、弯音等工具。

首先选中要编辑的片段,将鼠标放在音频波形偏上的位置,当它变成十字状时,点击拖动,即可选择一个音频区域。然后点击工具栏中的工具,可以将对应的工具应用到目标片段上。
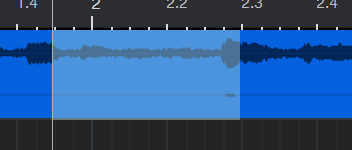
4.使用效果器修音
前面介绍的是通过基础的剪辑操作对音频进行修音处理,还有一种方法是通过添加效果器对音频进行修音。
在右侧浏览窗口的“效果”菜单下,可以看到软件自带的效果器,如果有外置的效果器插件,Studio One读取后也会在这个菜单中显示。和添加音频的方法类似,选择效果器后,将其拖动到对应音轨中,即可完成效果器的添加。
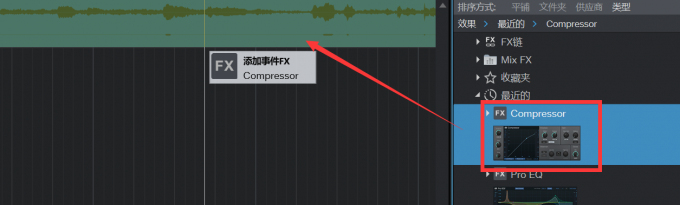
剪辑操作的对象是选择好的片段,效果器的对象则是音频所在的整个通道。
添加效果器后,会弹出设置窗口,需要在其中设置相应的参数,每个效果器的参数类型不同,根据效果器和音频类型对参数进行调整,就可以应用到音频中了。
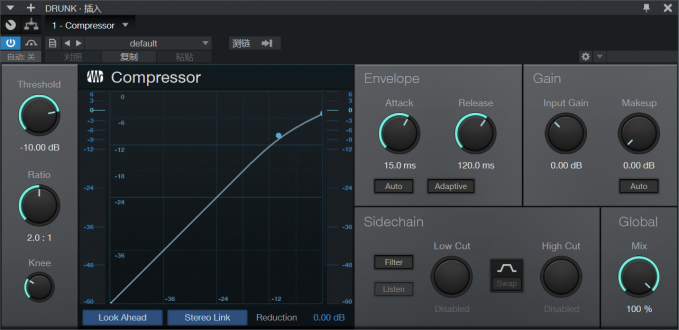
二、studio one修音怎么输出
修音完成后,需要将音频导出为文件。我一般习惯于将音频导出为混音。点击“乐曲”菜单下的“导出混音”,会弹出导出设置的窗口。
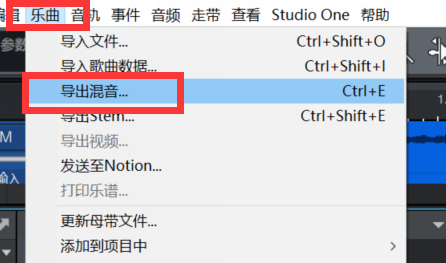
在下图所示的窗口中设置导出文件的位置、名称、格式、采样率等内容,默认的采样率参数可以满足大部分导出音频的要求,窗口右侧可以设置导出的范围和其他选项,按照需求勾选即可。
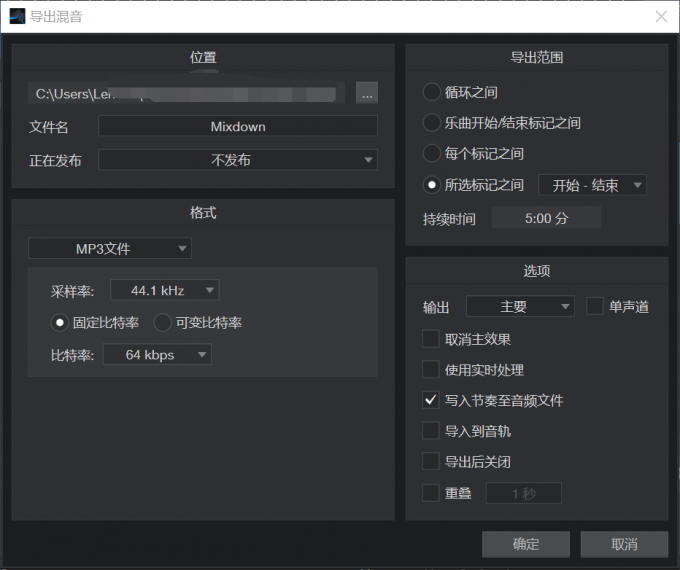
这就是今天要和大家分享的关于studio one怎么修音,studio one修音怎么输出的操作步骤和相关内容,希望可以对大家有所帮助,更多软件资讯和案例分享欢迎进入Studio One中文网站查看。
展开阅读全文
︾