
发布时间:2020-09-01 19: 13: 41
在大家使用Studio One这款音乐编曲软件录音的过程中,在某些地方,歌声与歌声之间可能有过长的停顿导致环境音被采入。这时,消除没有歌声的部分有助于提升歌曲的质量。下面,小编将为大家介绍如何合理地消除歌曲中静音的部分。
一.剪切静音
首先大家想到的可能是利用剪切工具将静音部分裁去,如图1所示,点击裁剪工具对歌曲进行剪辑。但是当静音部分过多时,需要一处一处裁剪,这种做法就很麻烦。
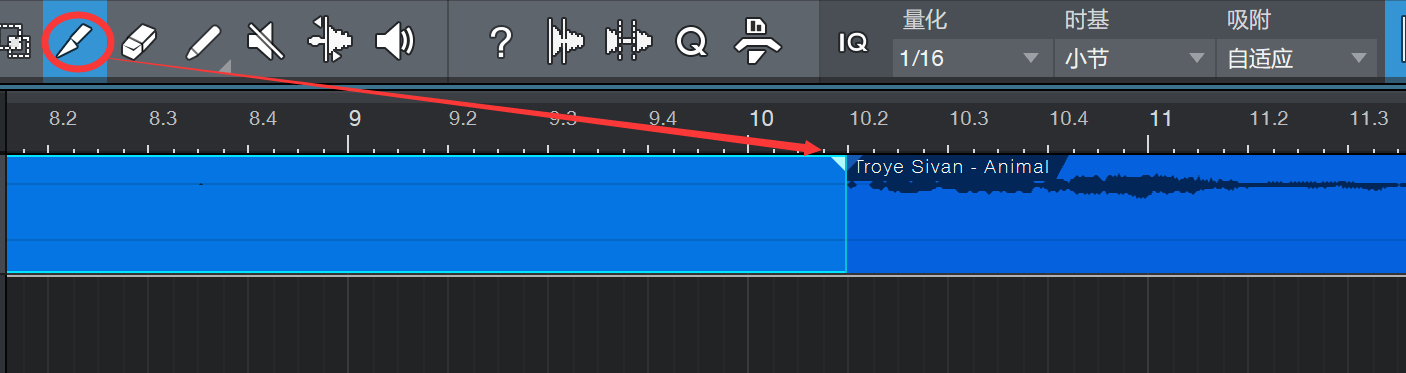
二.用消除工具消除静音
接下来,小编将向大家介绍使用studio One的更加方便实用的功能:利用如图2所示红圈圈住的符号“消除静音”工具来消除静音部分。

点击图标后,在如图3所示界面中找到“少量静音”,点开下拉菜单。在这里,小编向大家介绍使用“手动”功能来消除静音部分。
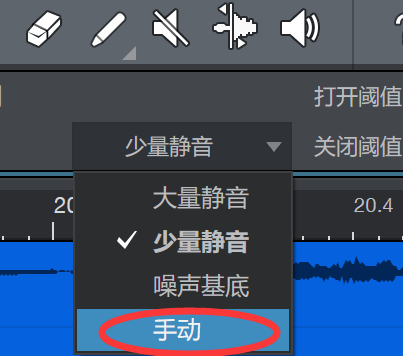
通常大家在录音时,停顿间隔时间不是完全相同的,这个时候就需要大家自己来调节如图4所示红圈圈住的“消除音频的最小长度”了。这个数值不能过小,这样会把歌唱者呼吸声也消除掉,使歌曲听起来不自然;当然也不能设置的太长,否则一些应该剪掉静音部分不能被剪去。
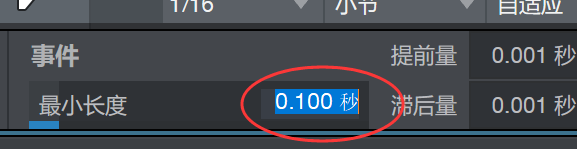
除了最小长度的设置,选择“消除音频的最低分贝”也是很重要的。一般情况下,选择适当小于人声的分贝进行消除是比较合适的。如果设置分贝过高,人声容易被剪掉,分贝过低又不能起到去除环境音的作用。
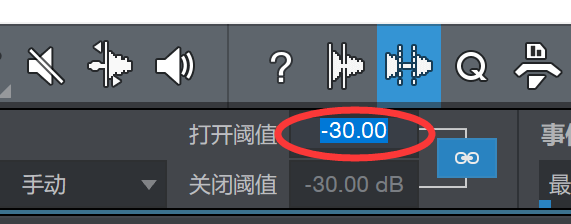
设置好以上参数之后,就可以点击如图6所示红圈圈住的“应用”。消除结果可以在下方音轨中清晰看到。
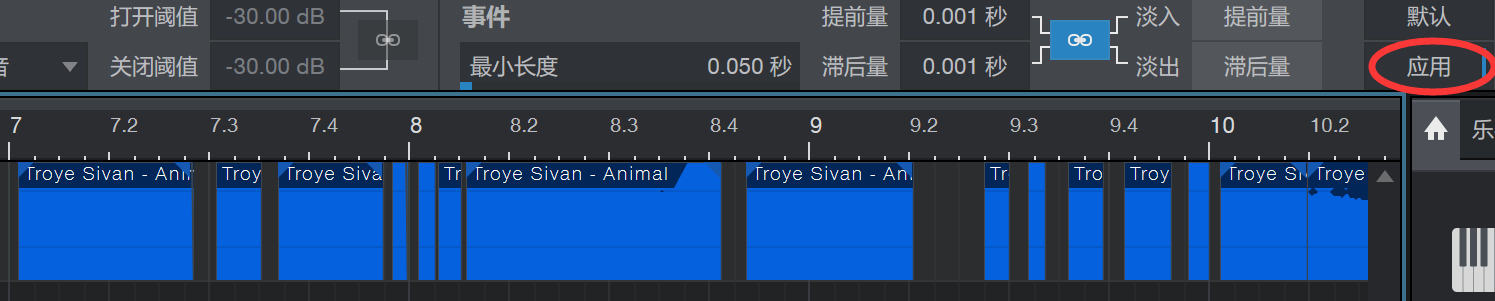
通过以上的操作,大家就完成了合理消除静音的全过程。Studio One的这个功能有助于大家更好的提升录音的质量,希望以上介绍能够对大家有所帮助。另外,Studio One还有许多优秀方便的功能,小编愿意带领大家一起学习~最后祝大家使用愉快!
展开阅读全文
︾