发布时间:2020-12-22 14: 24: 33
在使用Studio One创作音乐时,软件自带的音频编辑工具就能够简单地处理好已经录入的音频,对于新用户来说非常容易上手,对于老用户来说非常实用。Studio One的音频编辑工具有哪些,具体又该怎么使用呢?下面就和小编一起来看看吧!
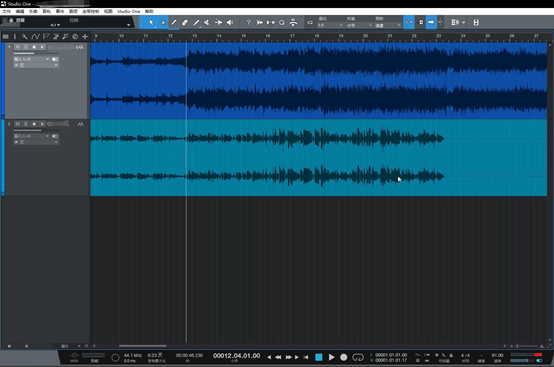
图1:Studio One 主界面
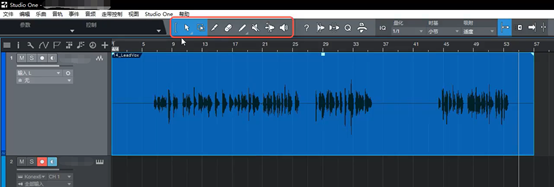
图2:编辑工具
Studio One的音频编辑工具位于软件上方工具栏中,如图2中框选部分所示。从左到右分别为鼠标工具、范围工具、裁剪工具、橡皮擦工具、画笔工具、静音工具、标记工具和聆听工具。
鼠标工具用于选择音频块或者MIDI块,进行拖拽。
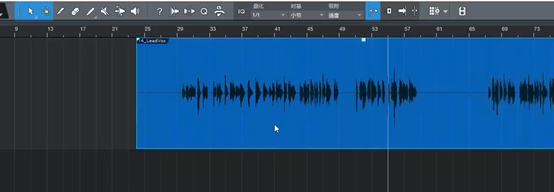
图3:鼠标工具
范围工具可以在音轨上框选一个编辑范围。
裁剪工具可以将音频块或MIDI块剪开,使其分成独立的音频块。
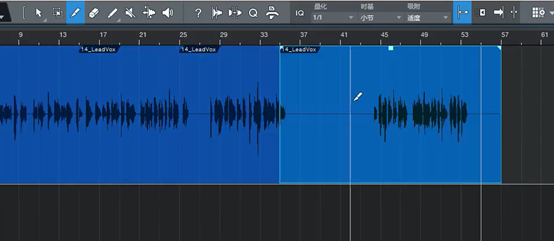
图4:裁剪工具
橡皮擦工具可以用于擦除不需要的音频块或MIDI块。
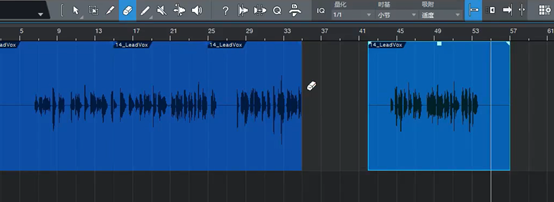
图5:橡皮擦工具
画笔工具用于打开音源(例如钢琴等)后的编写操作。
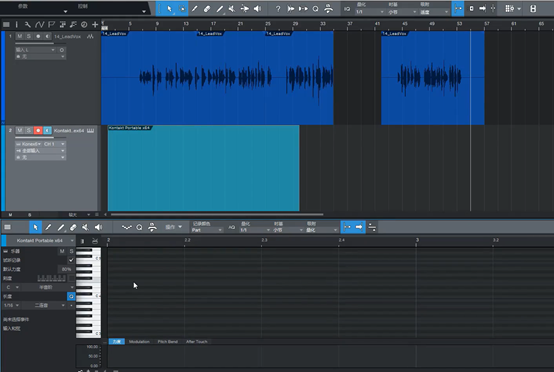
图6:画笔工具
静音工具可以用于音频块的静音,静音后音频块或者MIDI块将处于灰色状态。
标记工具一般用于节奏修复等功能。关于节奏修复的详细教程,可以在Studio One中文网上进行查看。
聆听工具可以选择播放起点。
使用鼠标进行这些编辑工具的切换略有麻烦,那么有没有更简单的操作方法呢?其实使用键盘上的1-8数字键就可以进行对应的切换。 而这8个数字与前面介绍的鼠标工具、范围工具、裁剪工具、橡皮擦工具、画笔工具、静音工具、标记工具和聆听工具一一对应。
除此之外,还有一个简单的切换方法。可以选中鼠标工具和范围工具。在默认情况下将鼠标指针移动到音频块下方,则此时使用的是选择工具;若移动到音频块上方,则为范围工具。
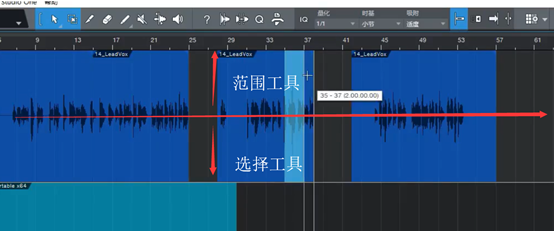
图7: 同时使用两个工具
好了,以上就是对这款软件的音频编辑功能的介绍了,如果想要了解更多Studio One软件的使用技巧,还可以访问Studio One中文网。
作者:Noel
展开阅读全文
︾