发布时间:2021-01-19 10: 46: 46
前段时间Studio One进行了新版本的更新调整,更新后的Studio One5有了一些新的功能,同时也对旧版本的一些不足之处进行了优化调整。
接下来就让小编为大家简单介绍几个在这次更新中得到优化的小项目,以方便大家在操作软件时尽快熟悉新版本。
一、音轨着色
在软件的辅助功能中,软件优化了音轨着色不清晰的问题,也就是音轨在被选中和未选择状态下的不同颜色对比更明显了。
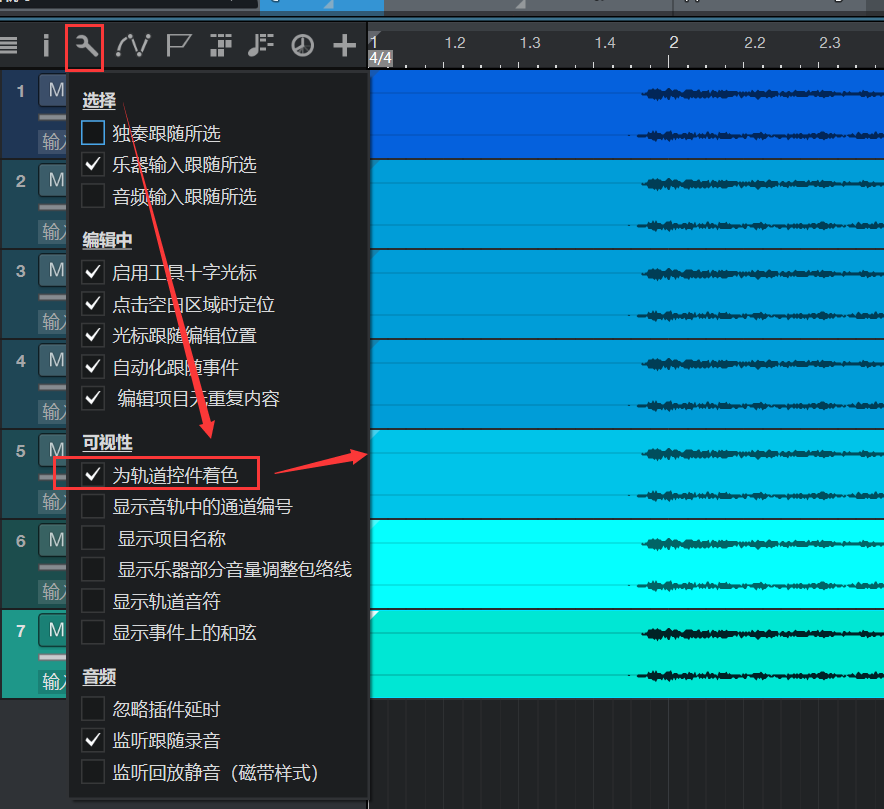
图1:使音轨着色
为了对比明显,我们这里使音轨着彩色。在音轨设置中选择着色项目即可。
小编这里将音轨A、B、C设置为同一种颜色,可以看到,无论是在音轨中还是混音台中,被选中的音轨都是十分明显的,这样的优化无疑为用户减少了分辨编辑中音轨的麻烦,避免了一些差错的出现。
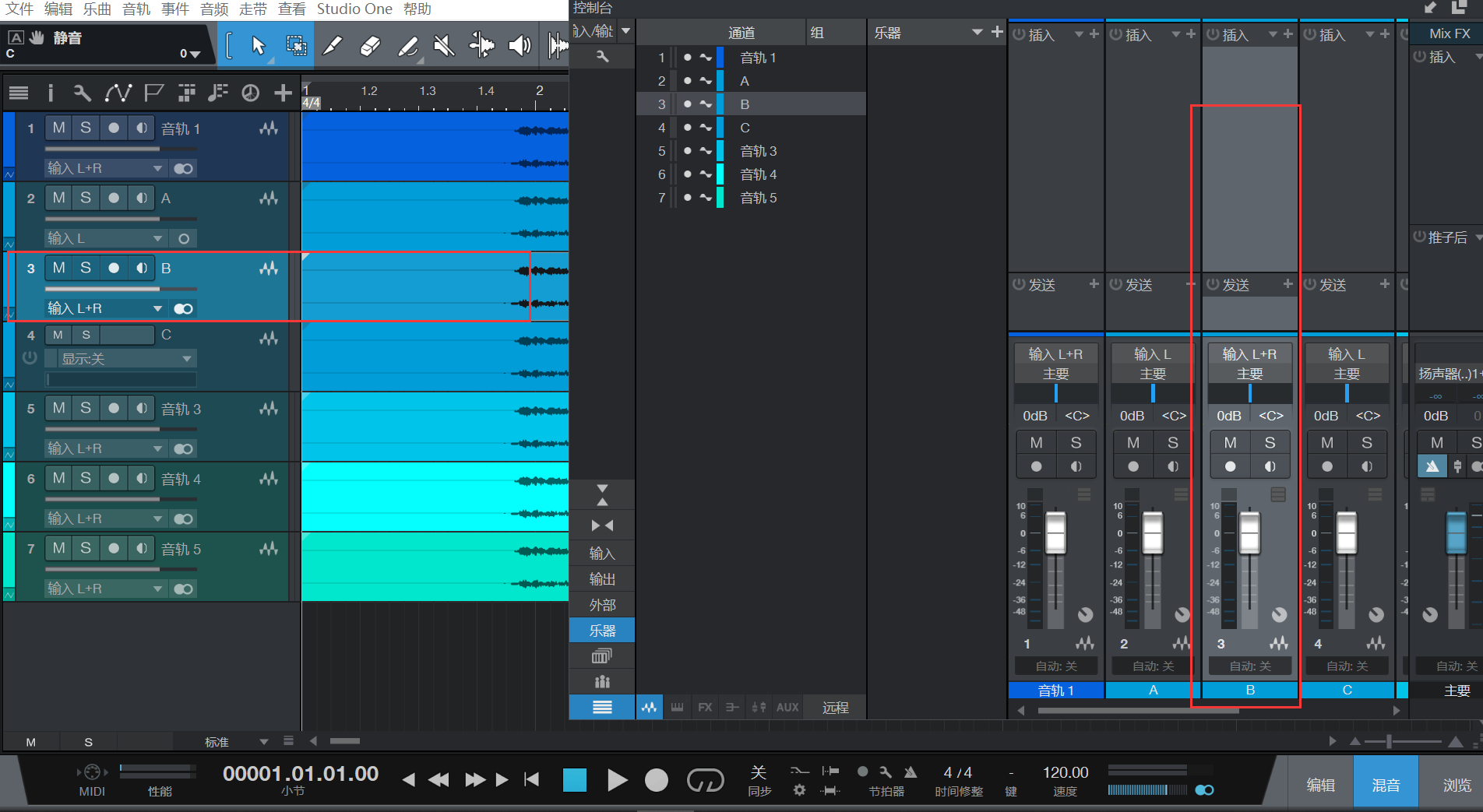
图2:优化音轨着色
二、批量拖动效果器
混音编辑中,批量处理也是难以避免的,我们可以通过编组、保存预设等方式来重复实现某种编辑,但对于效果器的添加,Studio One 5新加了一个批量拖动的功能。
例如,在音轨3中我们使用了三个效果器,这样的效果添加到音轨4中也是非常合适的,此时不需要对音轨4重复进行效果器的添加操作,可以直接将它们从音轨3中复制过去。
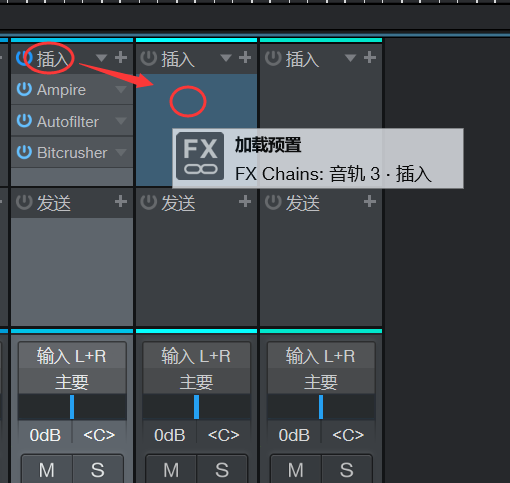
图3:音轨间复制效果器
将鼠标光标移动到混音台中音轨3的效果器“插入”字样处,光标会变成小手状,点击将其拽至音轨4的效果器窗口中,这三个效果器就被同步复制到音轨4中了。
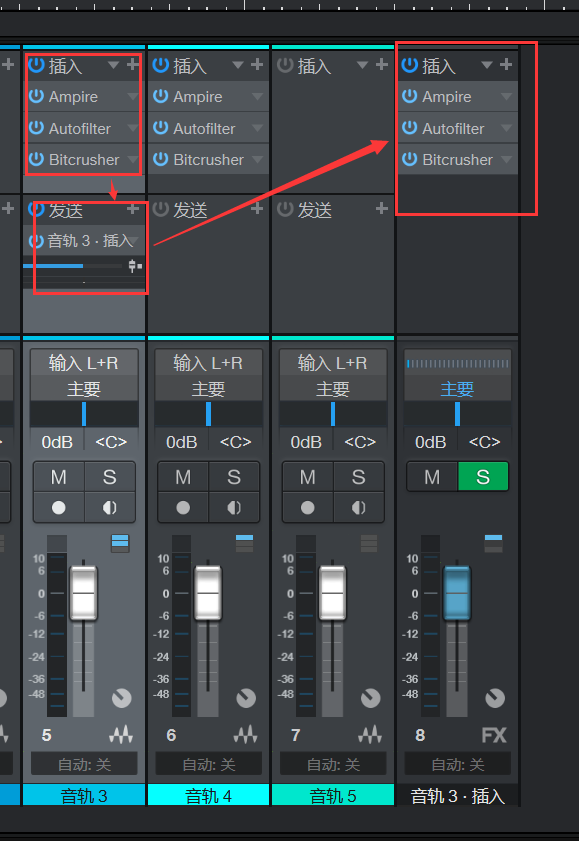
图4:拖动效果器至“发送”
同样的,我们也可以将效果链拖动到“发送”窗口中,会插入一个效果器轨道。节省了重复添加效果器或保存预设的时间。
三、优化包络框选调整
我们在使用包络时,是通过对点和线的编辑来实现包络的调整、进而实现对音频的调整的,在这其中,我们也可以对点和线进行统一的调整,也就是框选调整。

图5:包络调整
例如,我们调整音频的包络,使其有一段起伏落差较大的片段(如图4),如果之后要统一缩短这些点的最远距离,框选它们是一个很好的办法。
调整包络后,将描绘工具选择为“变换”状态。
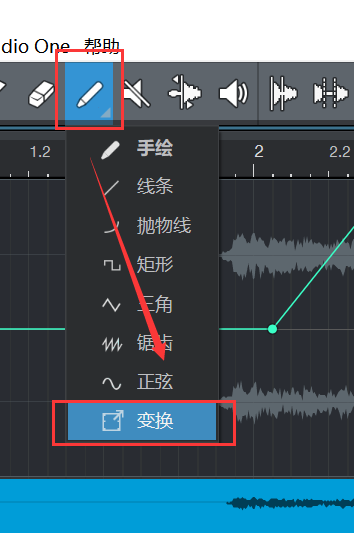
图6:更改描绘工具
然后拖动鼠标框选要变换的区域,点击框选边界上的编辑点就可以对这个区域的包络进行等比例的拉伸和缩放处理了。
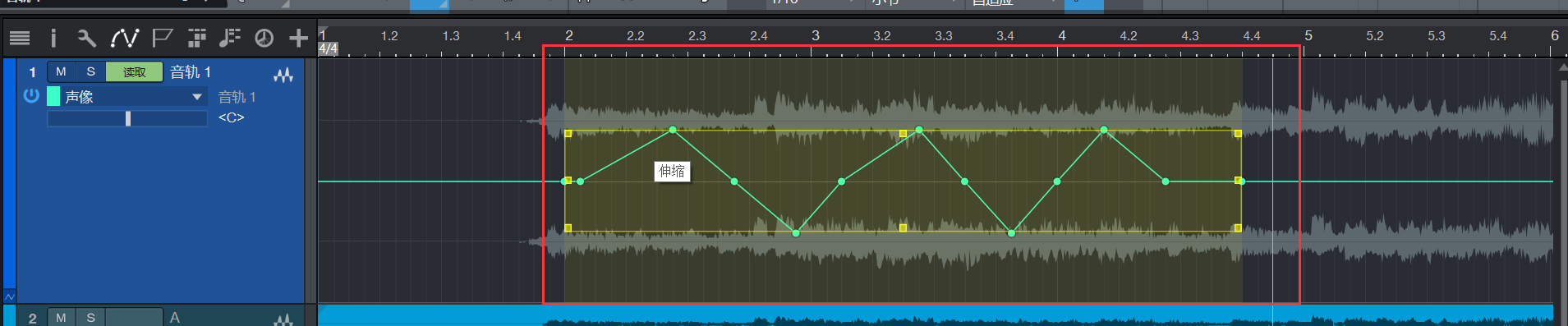
图7:缩放后包络
这个功能在旧版本中也有,新版本优化了伸缩处理及其比例,使用起来更流畅简单。
以上就是小编要和大家分享的Studio One更新后得到优化的一些细节项目了,希望可以对大家有所帮助。当然,更新内容远不止上述提到的这些,如果您有兴趣,欢迎进入Studio One5中文网站查看更多资讯。
作者:参商
展开阅读全文
︾