发布时间:2020-12-30 11: 14: 08
为了让音频呈现更加丰富的效果,大家往往会在处理音频的时候添加一条或多条辅助轨道。对于第一次使用studio one5这款音频处理软件的用户来说,创建音频辅助轨道并不难,难的是如何让这些辅助轨道在编辑视窗中显示,以便后续操作。下面小编就提供两个小技巧来解决这个问题。
方法一 、先创建辅助轨道再创建自动化
首先,在studio one中打开需要处理的音频文件,并点击如图1红圈所示“i”打开控制台。
然后,在控制台页面的空白处右键单击,在弹出来的选项栏中选择自己需要的辅助轨道,并左键单击添加到该页面中。其中,常见的3条辅助轨道包括总线轨道、效果轨道和VCA轨道,如图1所示。
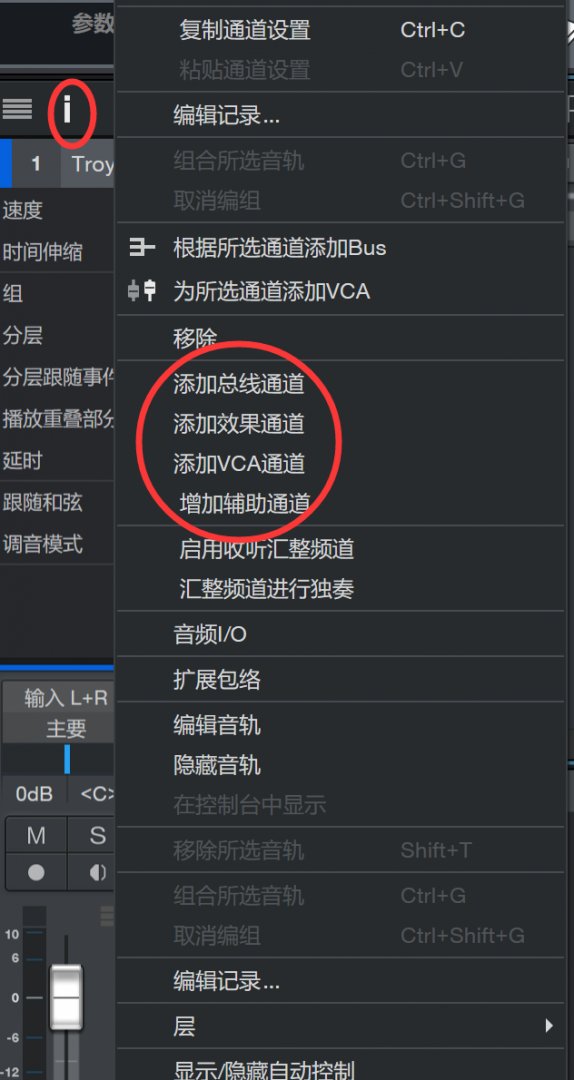
图1. 创建辅助轨道
接下来,如图2所示,在辅助轨道的推子部分右键单击,在弹出的选项栏里选择“编辑自动控制音量”。
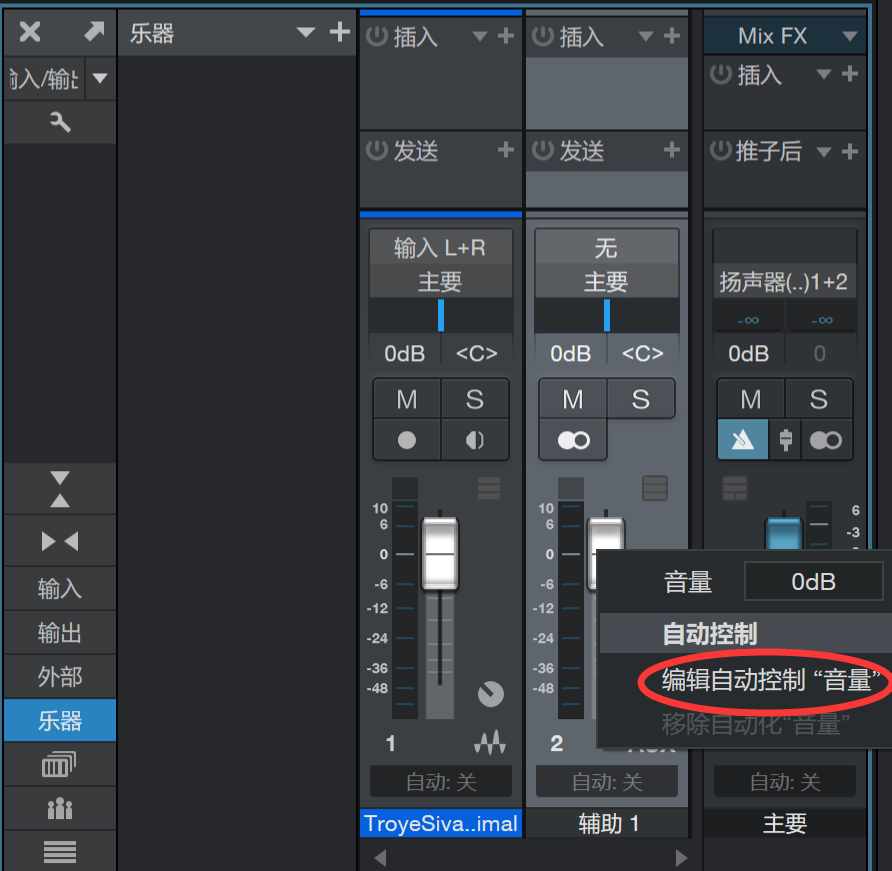
图2. 创建自动化
完成以上操作之后,再打开编辑视窗就能看到刚刚创建的辅助轨道了。
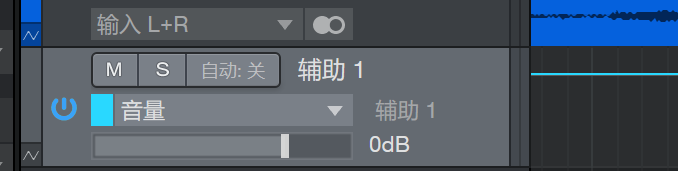
图3. 辅助轨道
方法二 、先设置自动化再创建辅助轨道
首先,在studio one中打开需要处理的音频文件,无需创建辅助轨道,直接进入编辑视窗页面。在键盘上同时摁下Ctrl键和逗号键,页面空白处会弹出“选项”页面。或者点击如图3所示“studio one5”下拉菜单中“选项”,也可打开“选项”界面。
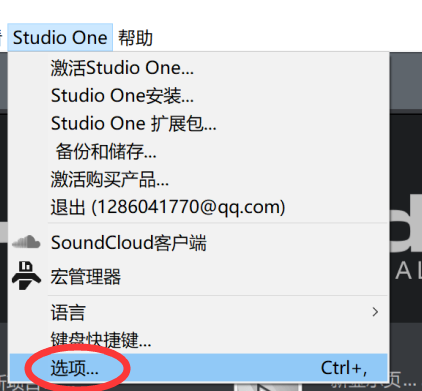
图4. 打开选项
接下来,如图4所示,首先点击“选项”页面右上方的“高级”选项,然后选择其下方的“自动控制”选项,接着勾选“为通道自动创建自动音轨”,最后点击下方的“应用”和“确定”键来应用我们刚刚的一系列操作。
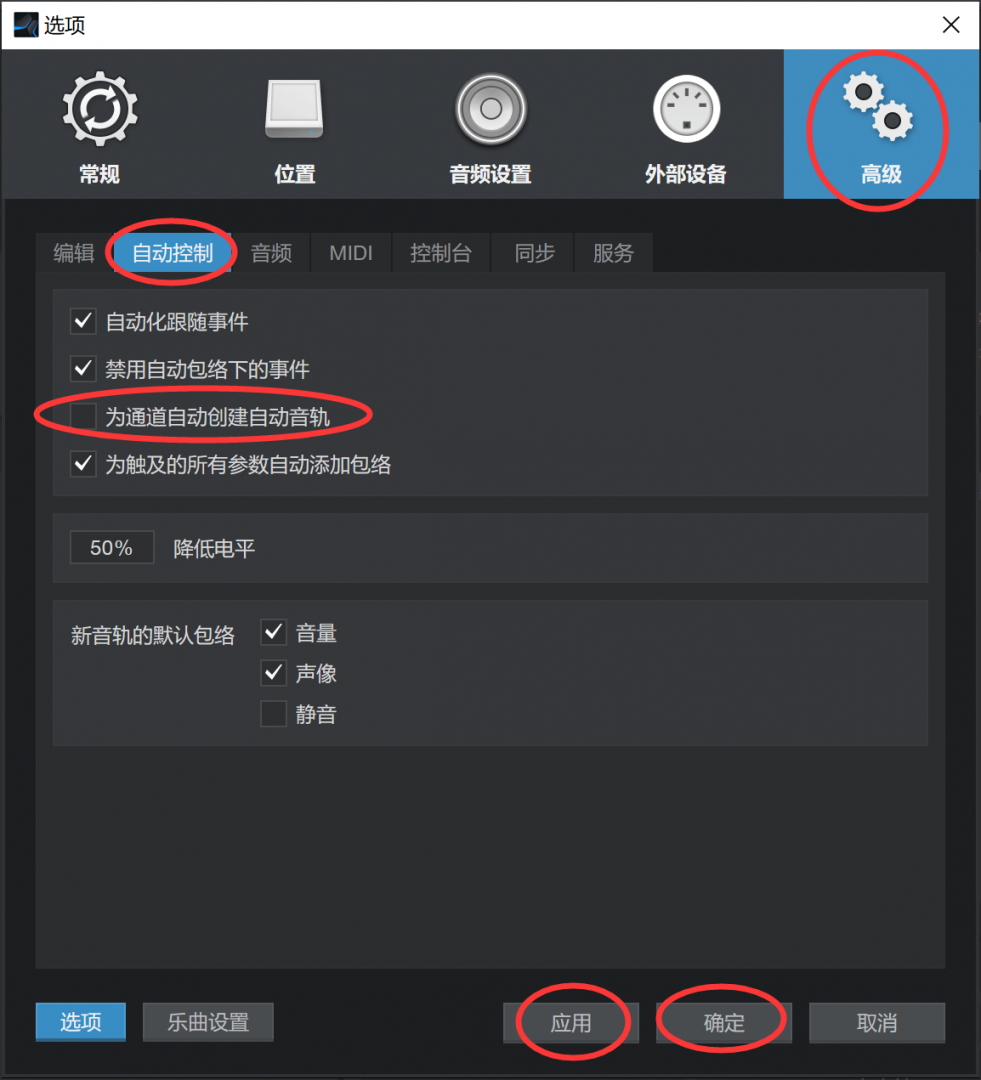
图5. 在advanced选项下创建自动化
最后,退出编辑视窗页面,打开控制台,在控制页面的空白处右键单击,选择所需的辅助轨道并单击确认。此时创建的辅助轨道无需额外操作就能在编辑视窗中显示出来。
以上就是小编关于如何让辅助音轨在编辑视窗中显示演示的两个方法,如果大家对studio one5这款音频处理软件还有别的疑问,欢迎登陆官网搜索关键词寻找答案。
编辑:八毛二
展开阅读全文
︾