发布时间:2021-01-13 19: 51: 41
Studio One5作为一款功能强大的音乐编曲软件,除编曲外,音频的编辑功能自然也非常优越。为丰富音乐效果,完成新编曲后,我们如何为乐曲添加淡入淡出效果呢?
此篇内容小编将简单介绍Studio One5为乐曲添加淡入淡出效果的两种方式,第一种通过调整包络线制作效果,其次使用“扩展包络”来制作效果。
一、新建工程导入乐曲
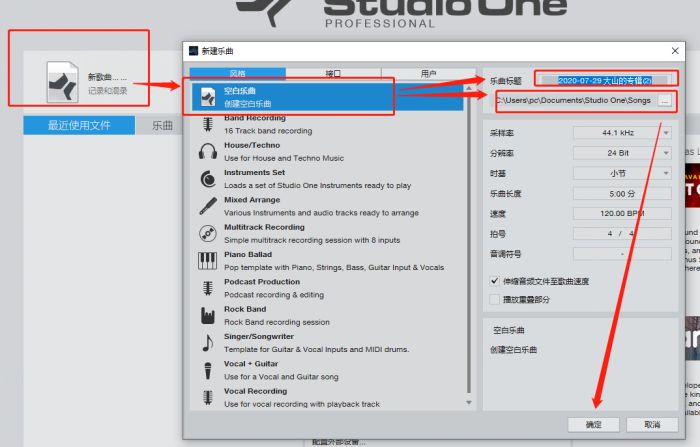
图一:新建工程界面
单击Studio One5“新歌曲”,在弹窗左侧选择“空白乐曲”或其他预设风格;在右侧编辑乐曲标题,设置新工程保存路径。
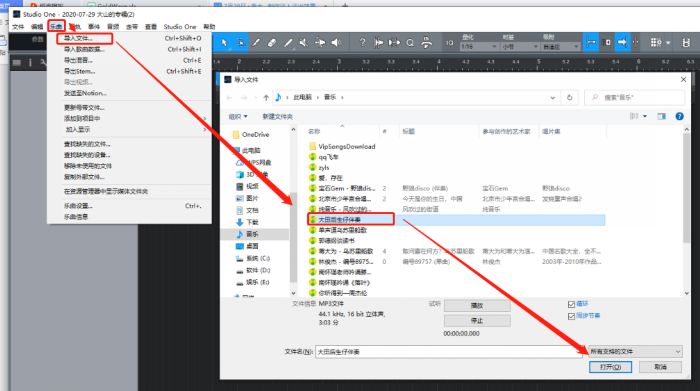
图二:导入文件界面
通过“乐曲—导入文件”路径,打开音频文件。
二、包络线制作效果
1.添加淡入效果
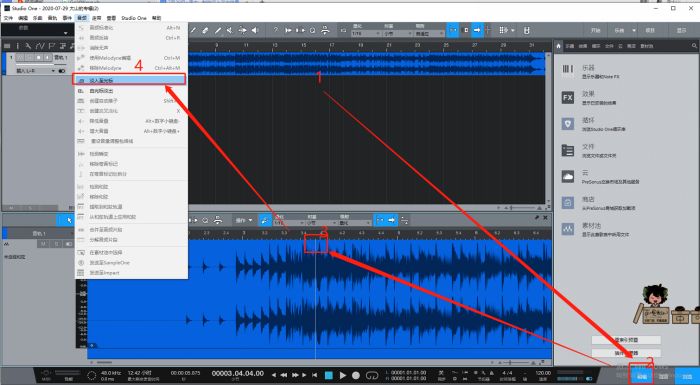
图三:乐曲波形界面
第一步,选中波形。
第二步,如果音轨位置显示波形较小,单击右下角“编辑”放大波形,便于操作。
第三步,用光标标记波形中添加淡入效果的区域。
第四步,通过“音频——淡入至光标”,即可添加淡入效果至光标位置。
2.编辑淡入效果
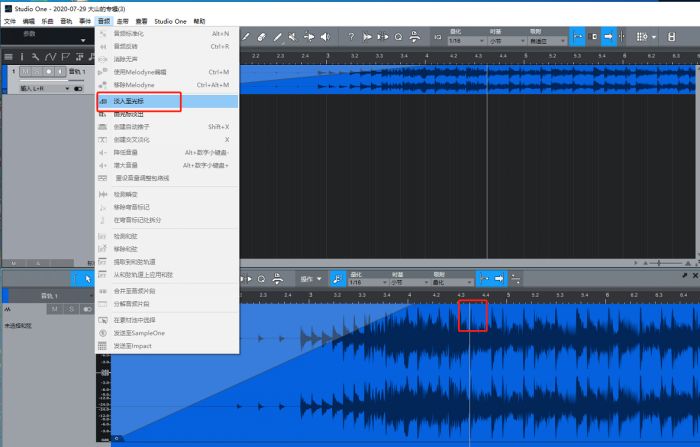
图四:重新标记波形位置界面
调整淡入效果时,移动光标位置,再次通过“音频——淡入至光标”添加淡入效果。
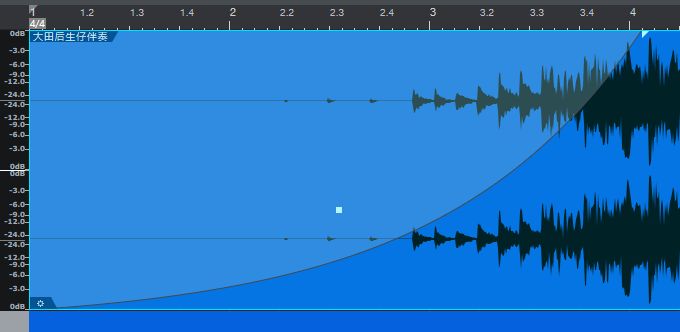
图五:编辑效果界面
单击Studio One5淡入音效包络线,如图五所示,出现绿色触控点时,按住鼠标调整包络线。
包络线坡度越缓,由无声逐步提升至全音耗时越长。反之,包络线坡度越陡,提升至全音耗时越短。
3.制作淡出效果
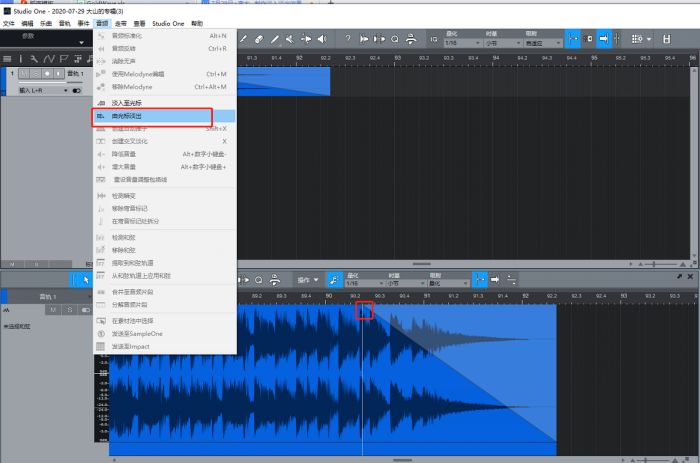
图六:制作淡出效果界面
在波形定位光标,通过“音频——由光标淡出”,即可添加淡出效果。
编辑淡出效果的方式,与编辑“淡入”一致。
三、“扩展包络”制作效果

图七:扩展包络界面
除使用“包络线”制作“淡入淡出”效果外,我们还可通过“扩展包络”制作。
首先,右键音轨控制器空白处,勾选“扩展包络”。
音量为调整波形音量按钮,左右滑动可设置音频音量。
音像为调整波形左右声道按钮,左推为左声道,右推为右声道。

图八:制作效果界面
首先,选中Studio One5“扩展包络”音量,单击音量水平线,标记一个触控点。
其次,于音量水平线开端处再标记一个触控点,下移该触控点,形成音量变化坡度。
音量逐步增加,音频播放至右侧音量触控点时,音量增加至全音。
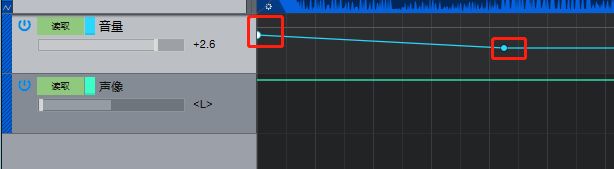
图九:制作淡出界面
反之,上移开端位置触控点,变为逐步减弱的音量坡度,即淡出效果制作完成。
以上内容,首先小编通过调整Studio One5波形上包络线制作淡入淡出效果。其次,又通过修改“扩展包络”内音量水平线制作淡入淡出效果。
作者:李大山
展开阅读全文
︾