发布时间:2021-03-26 11: 16: 25
我们都知道Studio One5是一款编曲和混音软件,那么大家知不知道它里面有一个视频播放器呢?这是Studio One5中一个小小的辅助功能,用户可以使用视频播放器来播放并编辑视频。
接下来小编就为大家详细介绍一下Studio One5中的视频播放器怎么用。
一、导入文件
1.导入音频
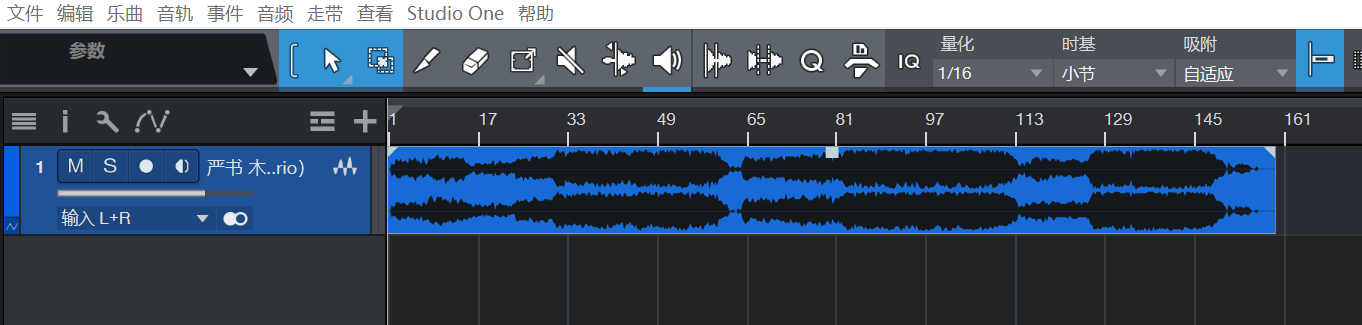
图1:导入音频
在新建的空白乐曲中导入一个音频文件做备用,从本地文件中直接拖入就好啦。
2.打开视频播放器
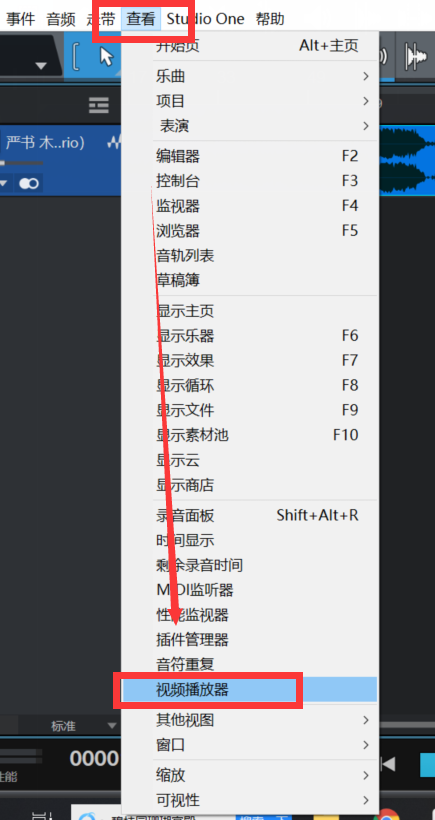
图2:打开视频播放器
在“查看”菜单下,我们可以打开视频播放器。
3.导入视频

图3:导入视频
将视频从本地文件导入到视频播放器的方法也有多种,可以直接拖动导入,也可以点击视频播放器左下角的“+”导入,点击“—”可以将播放器中的现有视频删除。
二、视频播放器
作为音乐制作软件Studio One5的一个小小的辅助工具,它的视频播放器的功能虽然不多,但每个都很实用。
1.提取音频
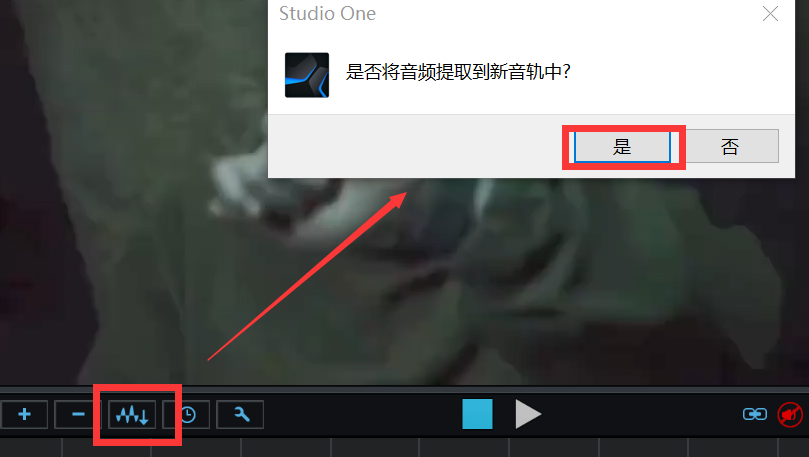
图4:提取音频
点击视频播放器左下角的“提取音频”可以将视频中的音频部分直接提取到Studio One5已有乐曲工程的新音轨中。
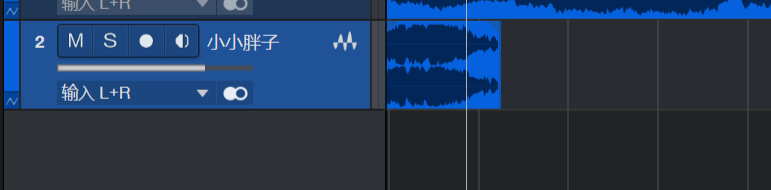
图5:新音轨
如上图所示,被提取的音频自动形成一个新的音轨,默认命名是“音轨2”,为了方便查看,小编将音频重新命名了一下。
再对音频进行一下修剪和编辑,我们就能得到视频的原声带音频啦!
2.视频偏移
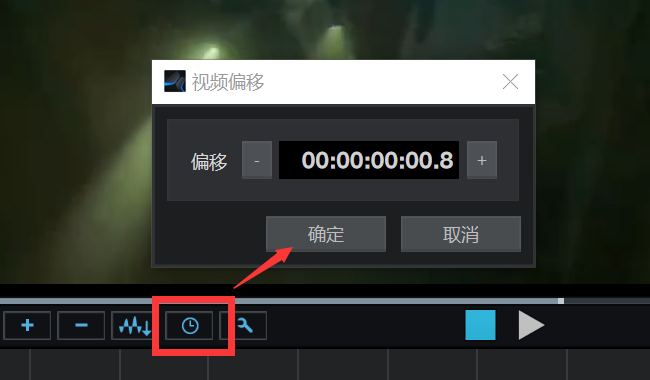
图6:视频偏移设置
视频偏移是视频播放时跳跃的时间度,Studio One5的视频播放器中允许用户设置一定的视频偏移量。
3.视频大小
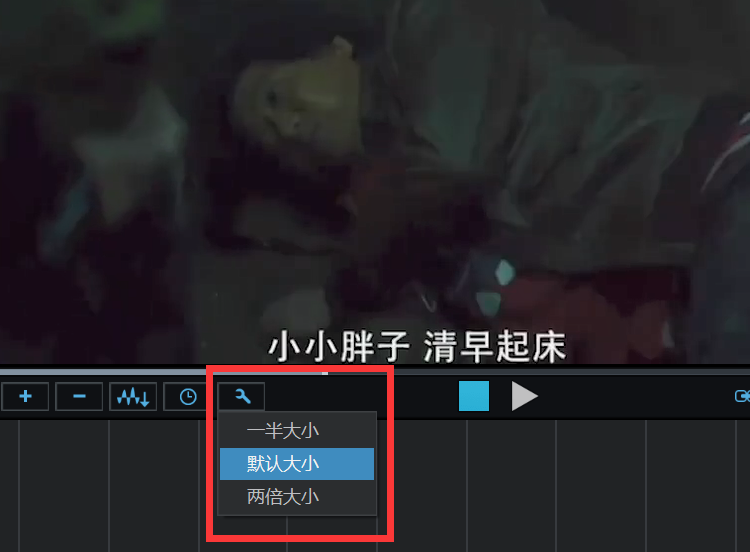
图7:视频大小调整
视频播放器是一个独立的窗口,我们可以设置视频导入后的窗口大小,来改变视图中视频的大小。
一般来说使用默认大小即可,一半大小会只显示视频的上半部分,两倍大小会将窗口放大,但视频的放大受限,可能会出现窗口残缺。
4.和音轨的同步设置

图8:在线和静音
视频播放器和音轨是有一定联系的,如果右下角的“在线”键是点亮的,那么在播放时音轨和视频会同步播放,音轨中的标记移动时视频也会相应改变时间线位置。
当然,这里说的音轨并不局限于从视频中提取出来的音轨(将“小小胖子”音轨静音后播放另一音轨可观察效果)。
静音键是和视频中提取的音频完全互通的,点亮时视频和提取的音频都将被静音。
三、小结
这篇文章中小编详细介绍了Studio One5中的视频播放器可以怎么用,小编个人使用较多的是它提取音频的功能,实在是太方便了。
视频播放器的实质还是实现对音频的编辑,毕竟Studio One5是一个专业的音频编辑软件。如果您有兴趣,欢迎进入Studio One5中文网站下载试用。
作者:参商
展开阅读全文
︾