发布时间:2021-07-26 10: 50: 37
视频、音频直播非常受欢迎,没有好的声音天赋,是可以靠技术来完善的。例如借助音乐编曲软件——Studio One“通道条”效果器,便可以改变直播时的话发效果。除此之外,还可以为录音调色。
下面就让我们来看看Studio One“通道条”效果器如何为录音调色吧!
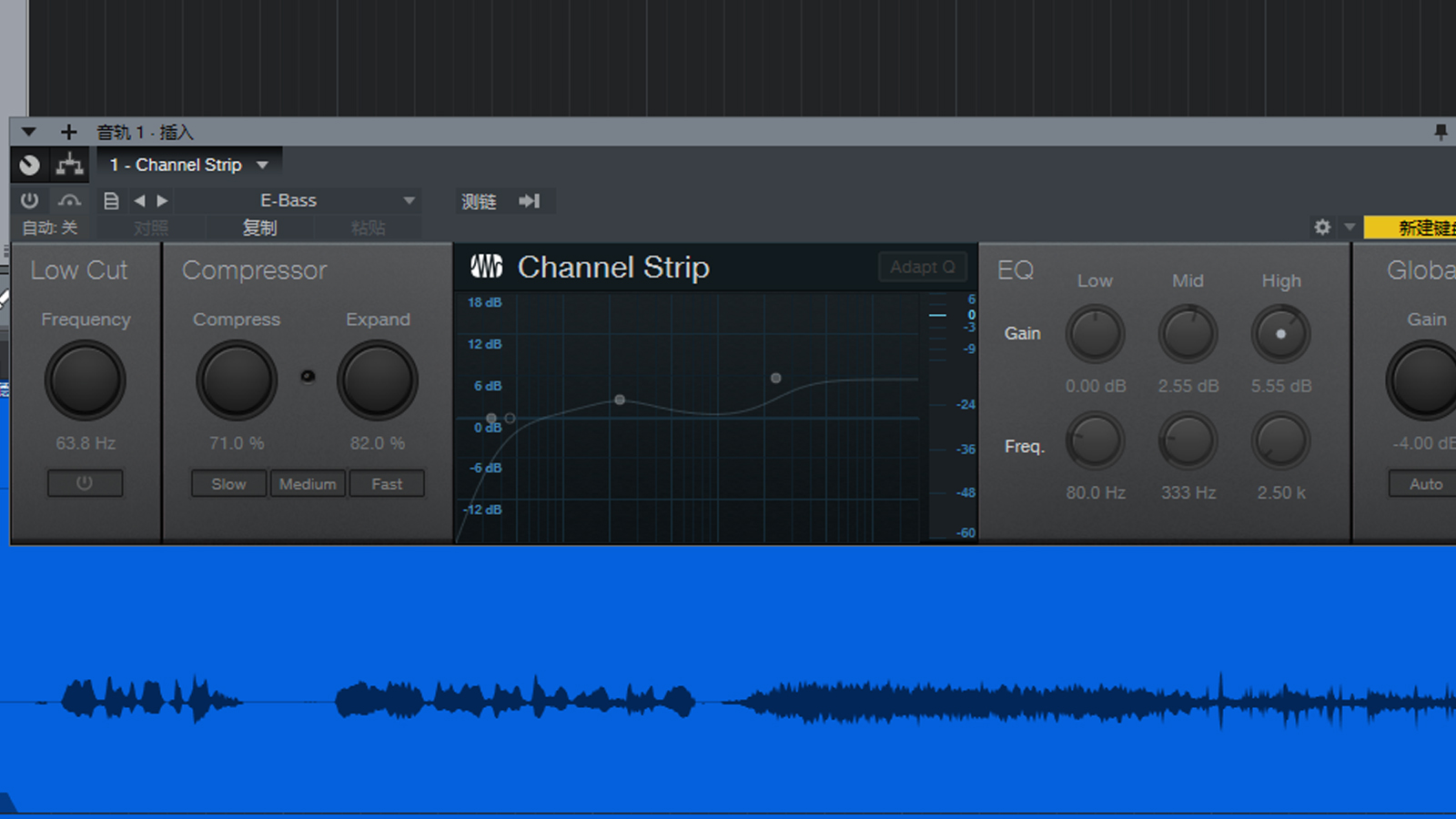
图1:效果器界面
一、打开效果器
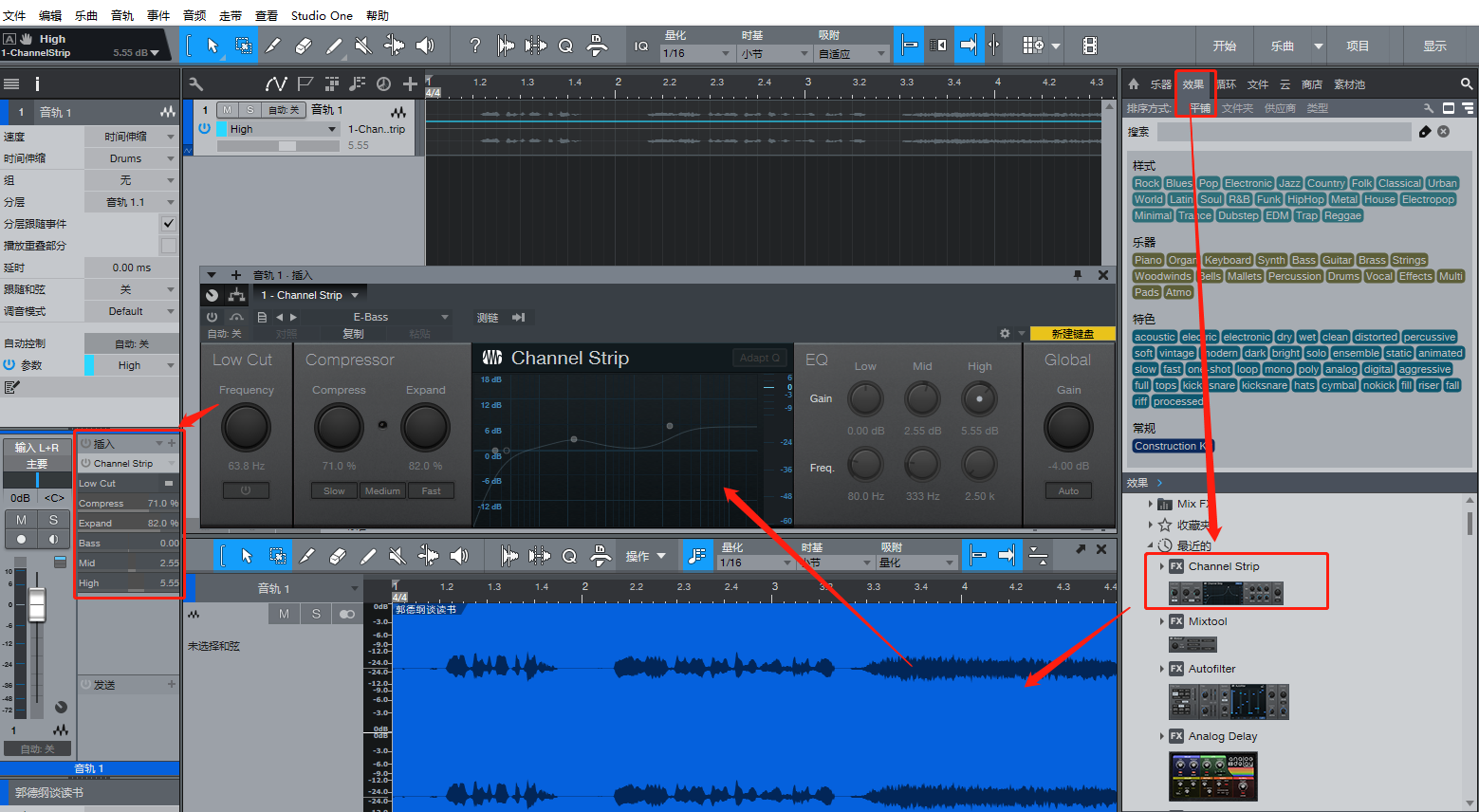
图2:打开效果器界面
于Studio One“浏览”界面打开“效果”,找到“Channel Strip——通道条”效果器,将其拖拽至音轨波形上,便可打开该效果器。同时,“监视器——查看”位置显示已成功插入一个“通道条”效果。
二、添加预设效果
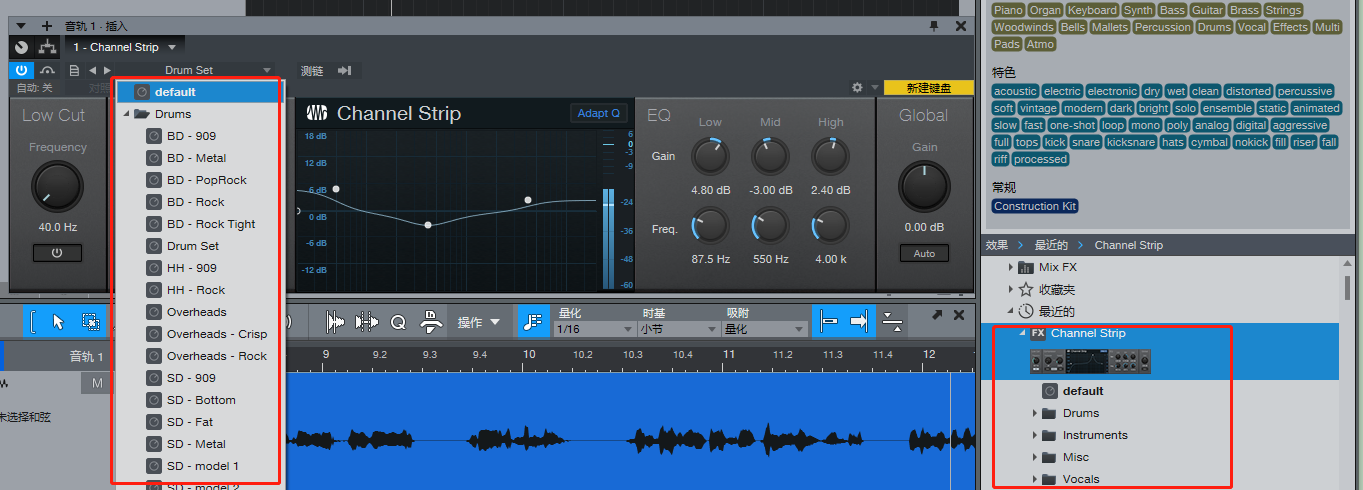
图3:添加预设效果界面
如果我们不太会使用调音台,便可以直接使用Studio One通道条的“预设”效果。直接在“浏览”区域“通道条”效果器下选中“预设”效果,将其拖拽至已打开的效果器界面即可;或者打开效果器的“预设”下拉菜单,直接选择效果。播放文件试听。单击效果器“左右键”可以切换“预设”效果,单击“开关”图标可以关闭该效果器。
三、手动调试效果
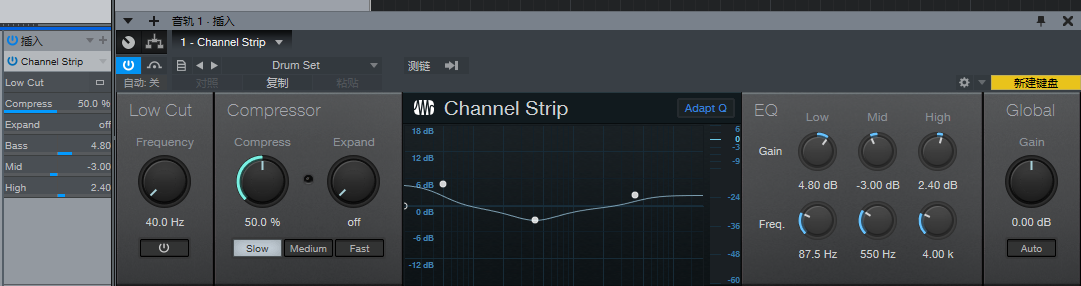
图4:手动调试效果器界面
选择了“预设”效果,我们也可以对效果进行调试。一种是直接在效果器上旋转按钮进行调试,一种是右键展开“监视器——插入”调试各个按钮。如向右拖拽Compress项,添加的“预设”效果增强。反之,效果减弱。根据不同按钮之间的配合,我们可以调试出合适的效果。
简单总结,在直播或为录音制作效果时,打开Studio One“通道条”效果器便可以改变直播时的音质,也能为录音文件改变播放效果。建议使用效果器内的“预设”效果,因为这些效果均是由专业的调音师调配的效果,直接添加即可。如添加“预设”效果与音频稍有不匹配,我们还可以使用效果器按钮调试,或者调整“监视器——插入”位置选项参数,根据各项之间的配合制作出合适的音效。
更多有关Studio One编曲软件的实用技巧,请持续关注Studio One中文网站!

作者:伯桑
展开阅读全文
︾