发布时间:2023-07-21 17: 26: 00
品牌型号:联想 YOGA 710
系统:Windows 10
软件版本:Studio One
对音频进行后期编辑时,文件的导入和导出是不可避免的操作流程,下面要介绍的是studio one怎么导出音频文件,studio one导出范围怎么标记。
一、studio one怎么导出音频文件
大多音乐都是由多个音轨组成的混音音频,Studio One支持用户导出混音或分轨。
1. 导出混音
将所有音轨合并为一个音频导出,就是导出混音。
在“乐曲”菜单下,选择“导出混音”。
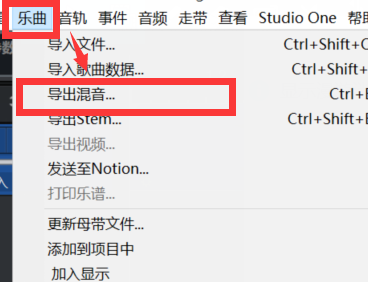
可以打开混音的设置窗口,需要设置的内容如下图所示。
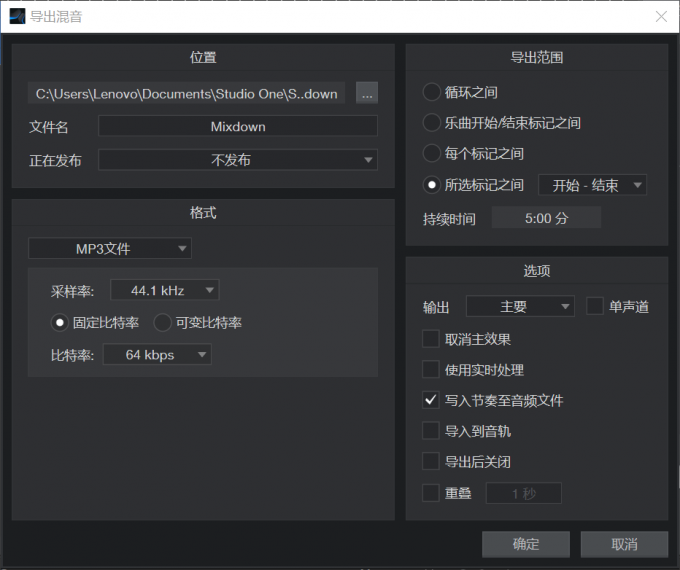
窗口左侧部分主要是一些常规项目的设置,包括导出文件的位置、文件名称、文件格式、采样率和分辨率等,这些设置参数直接关系到音频文件的质量,大家可以根据自己的需求选择合适的参数组合。
窗口右侧部分是一些高级设置,包括导出范围和其他设置。在导出范围下可以选择要导出混音的音频范围,可以是乐曲循环之间,也可以是特殊或常规标记之间的片段,至于如何添加标记,下文将有详细介绍。其他选项主要是指输出的声道效果、节奏写入和导出后关闭,默认是只勾选“写入节奏至音频文件”,但大家可以根据喜好选择。
设置完成后,点击“确定”,就会开始文件导出。

2.导出分轨
另外一种导出方法是按分轨将音频导出。对于创作者来说,保留各个音频的分轨是至关重要的,这不仅可以方便创作过程中的随意修改,也是原创的有力佐证之一。
同样是在“乐曲”菜单下,选择“导出stem”,打开导出分轨的设置窗口。
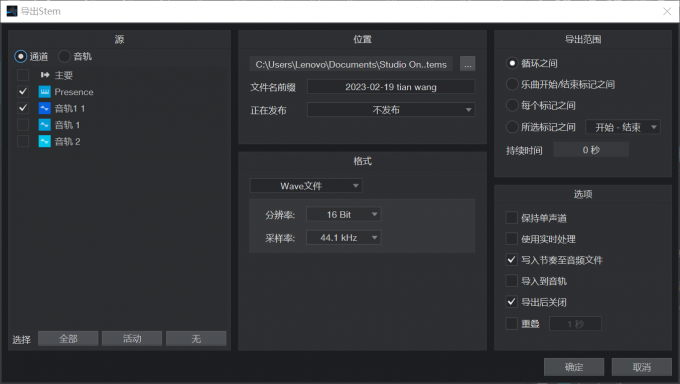
可以发现,分轨导出和混音导出的设置窗口是非常相似的,不同在于分轨导出时需要在窗口左侧选择导出对象。
单音轨导出时一般选择“音轨”,并将要导出的音轨勾选,这里我们选择导出项目中的所有音轨。
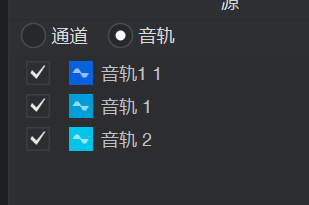
这里选择将音轨中的全部音频都导出,导出时窗口会显示进度,分轨越多、音频越长,需要的时间越久。
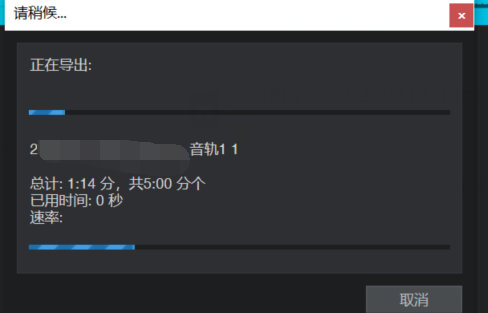
导出完成后,软件会默认打开目标文件夹,显示导出的各个分轨。
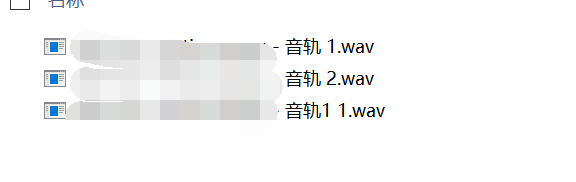
二、studio one导出范围怎么标记
如前文所述,导出音频时会有导出标记之间的选项,默认的音频只有开始和结尾两处标记,我们可以人为添加更多标记,使其在导出时按片段导出。
将鼠标光标放在音频的波形图上,当其变成十字状时,点击需要标记的位置,将光标定位在此处,然后打开“走带”菜单,选择“插入标记”,即可在时间轴该处插入一个标记。
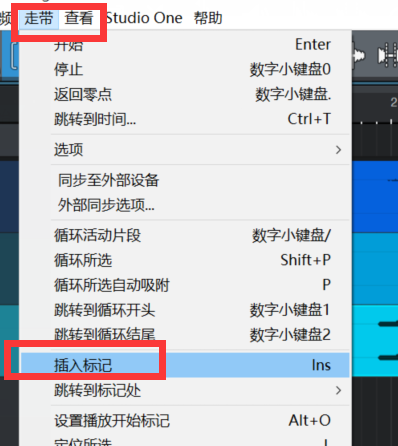
标记插入后,会自动显现出标记轨道,在这个轨道中可以看到所有标记,默认标记的排序方式是数字排序,使用快捷键“insert”也可以即时插入标记。

这时再进入音频导出的设置窗口,就能选择导出特定标记之间的音频片段了。
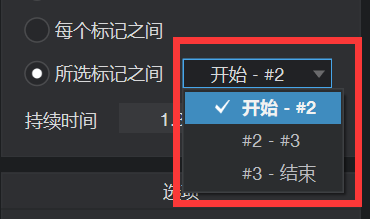
这就是今天要和大家分享的关于studio one怎么导出音频文件,studio one导出范围怎么标记的内容,更多软件资讯和案例分享欢迎进入Studio One中文网站查看。
展开阅读全文
︾