发布时间:2021-09-22 13: 14: 56
音乐编曲软件——Studio One因其丰富的效果器,在音乐创作中能为我们节省许多的效果制作流程。许多效果只需添加“预设”,便能将音效制作的非常专业。通过对高低频的渲染,足可以丰富编曲效果。
下面就让我们来看看如何使用Studio One的染色高低频压缩器制作音效吧!
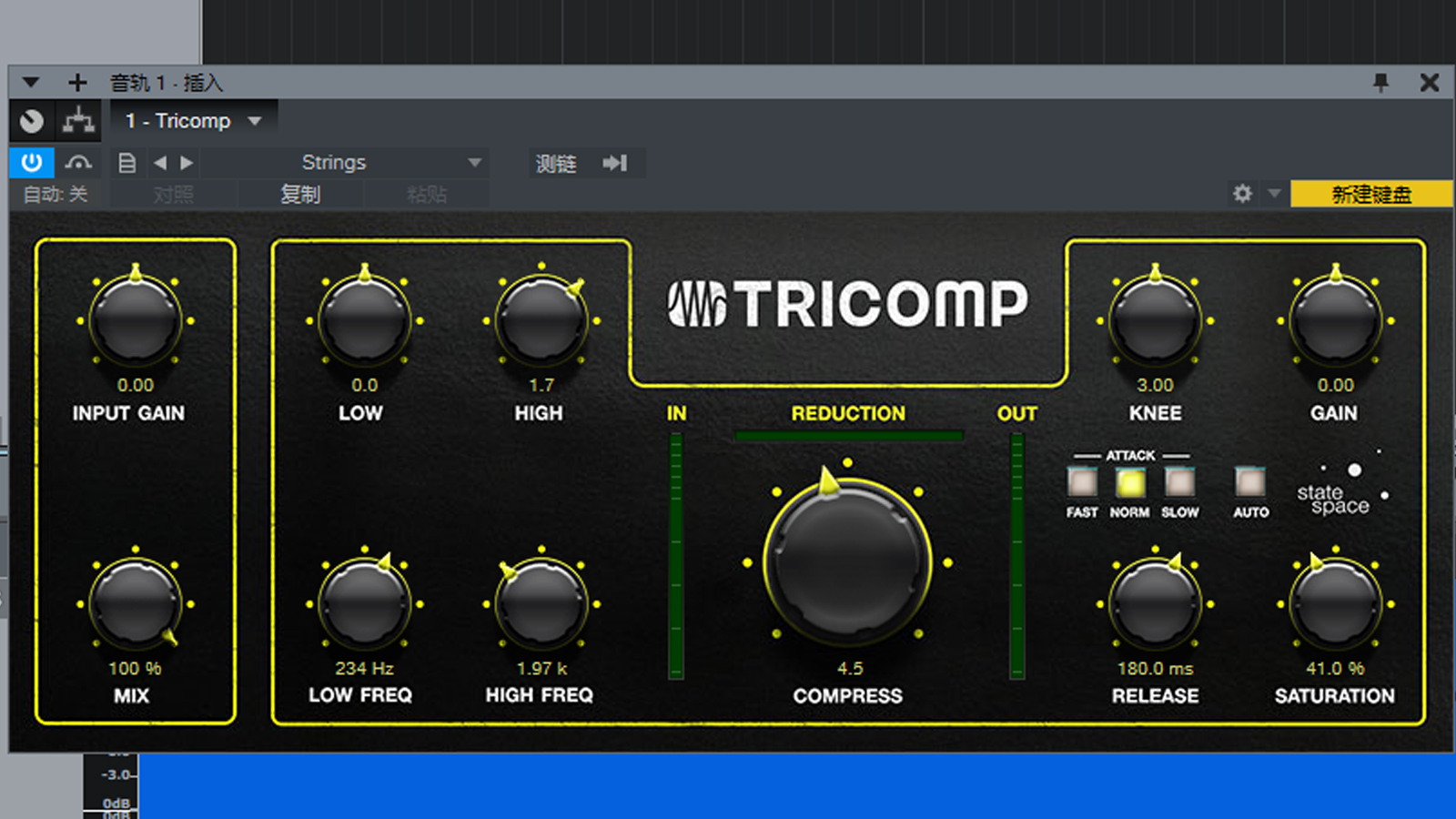
图1:效果器界面
一、打开效果器
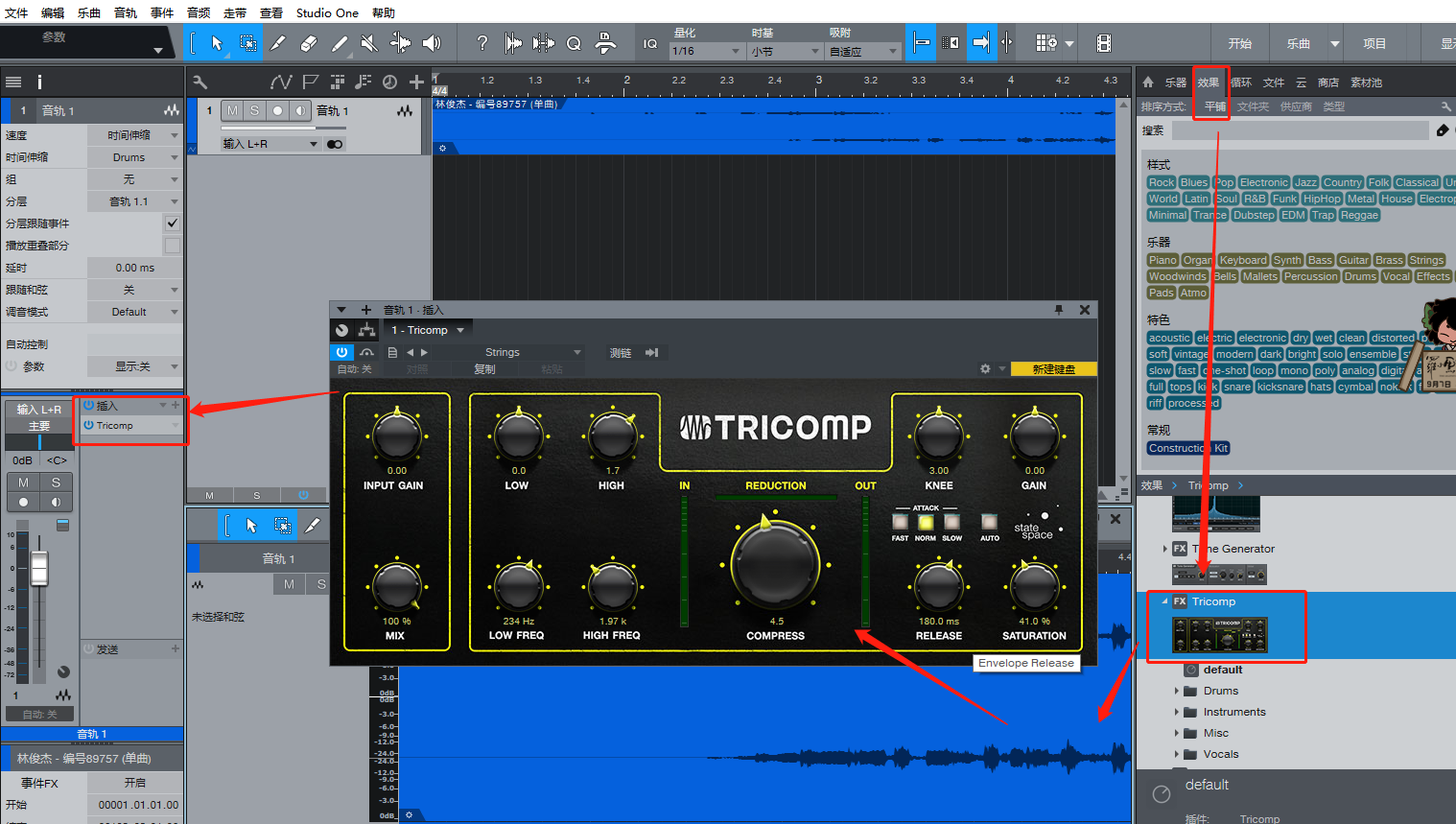
图2:打开效果器界面
首先,在Studio One“开始”界面创建一个工程文件,打开工作台。然后,通过“乐曲——导入文件”将音频文件导入音轨,再于“查看”下拉菜单调出“监视器”和“编辑器”。
于“浏览——效果”区域找到Tricomp效果器,将其拖拽至音轨波形上,便可打开该效果器。
下面我们来看看Studio One染色高低频压缩器如何使用吧!
二、添加预设效果
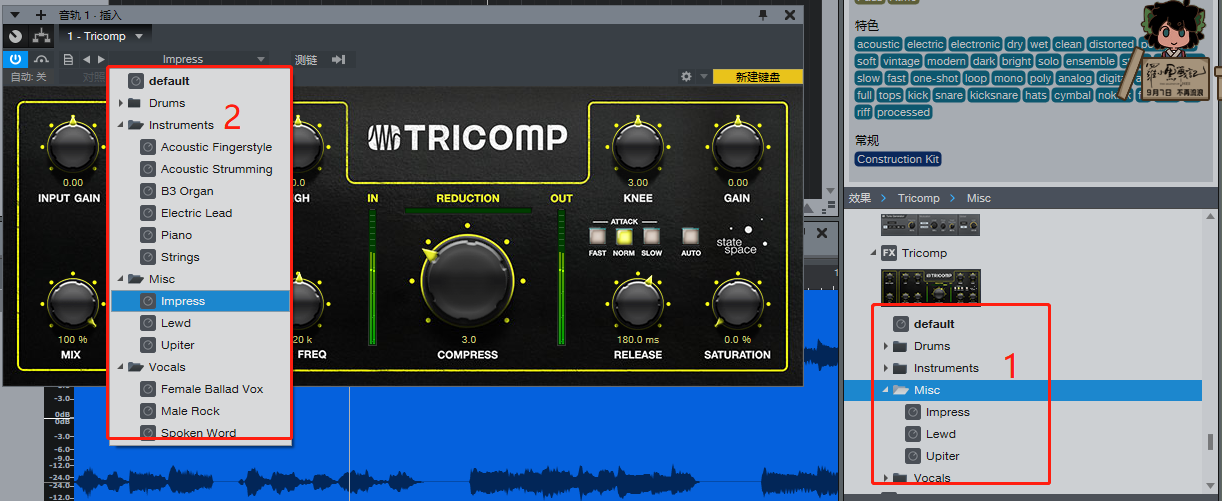
图3:添加预设效果界面
直接简单的方式便是添加“预设”效果,方法一:在“浏览——效果”已打开的效果器位置(图3-1)选中“预设”效果,将其拖拽至效果器上即可;方法二:打开效果器上的“预设”下拉菜单,直接单击选择“预设”效果,此两种方式都非常方便。
三、手动设置效果
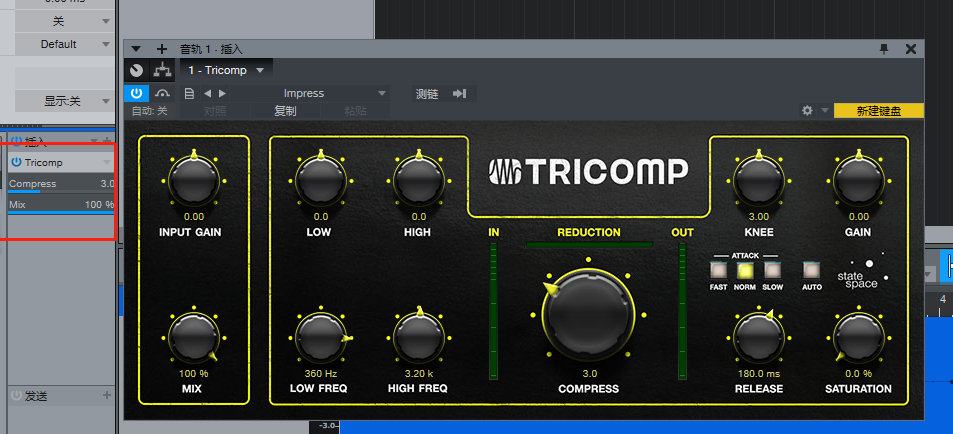
图4:手动调试界面
通过Studio One效果器上的“预设”效果,音效基本制作完成,根据各个乐曲的差异性再做简单手动调试便可。对一些复杂的效果,直接在效果器上旋转按钮调试。对简单的效果,右键展开“监视器——插入”区域的效果,调试设置项。如向右拖动Compress项,表示压缩增强,音效减弱。反之,压缩减弱,音效则增强。更具各按钮之间的配合,便能调配出理想的音效。
简单总结,在“浏览——效果”区域可以找到Studio One染色高低频压缩器,将其拖拽至音轨波形便能打开。使用方法有两种,一种是直接添加专业的“预设”效果;一种是手动调试效果上的按钮或者手动设置“监视器——插入”位置的设置项。
更多有关Studio One这款编曲软件的实用技巧,快来Studio One中文网站下载订购正版软件体验吧!
作者:伯桑
展开阅读全文
︾