发布时间:2021-11-29 14: 59: 24
当我们使用音乐编曲软件——Studio One 5创作时,可以通过小节线来确定节拍是否准确。但如果手动使音频波形去对照小节线难免会出现误差,这时使用软件的吸附功能便可以非常方便的完成对齐小节线的工作。
下面就让我们来看看Studio One 5如何设置小节线与使用吸附功能吧!
一、新建工程
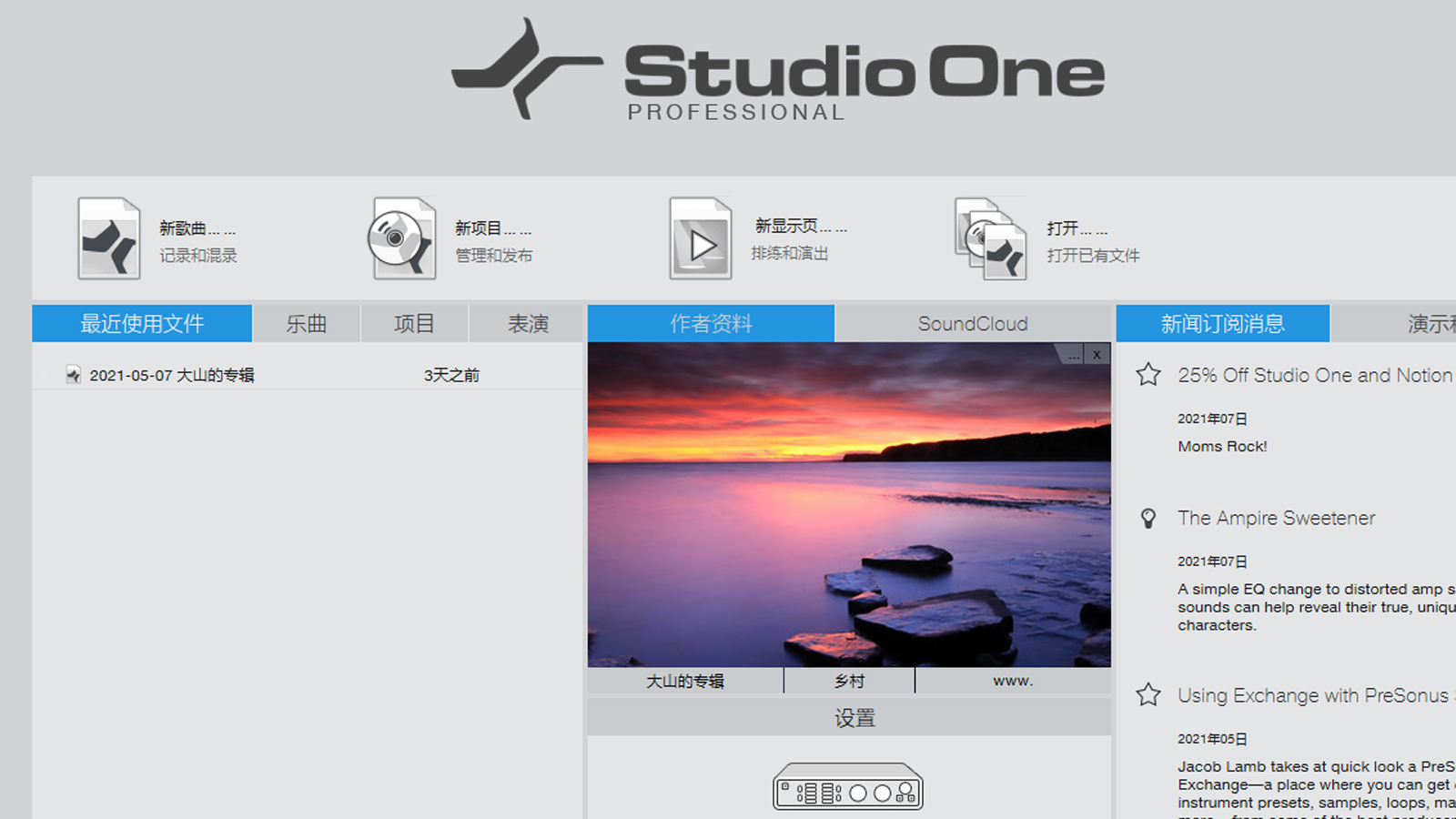
图1:“开始”界面
首先,在Studio One 5“开始”界面通过“新歌曲”创建一个空白工程并打开。然后,在工作台创作乐曲,或者通过“乐曲——导入文件”将乐曲导入工作台。
下面就让我们来看看Studio One 5的小节线吧!
二、小节线的位置与设置
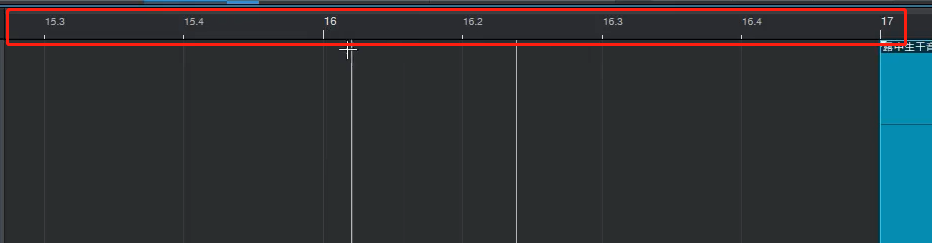
图2:小节线位置
Studio One 5小节线主要分布于工作台窗口波形上方,类似于时间轴的标尺。
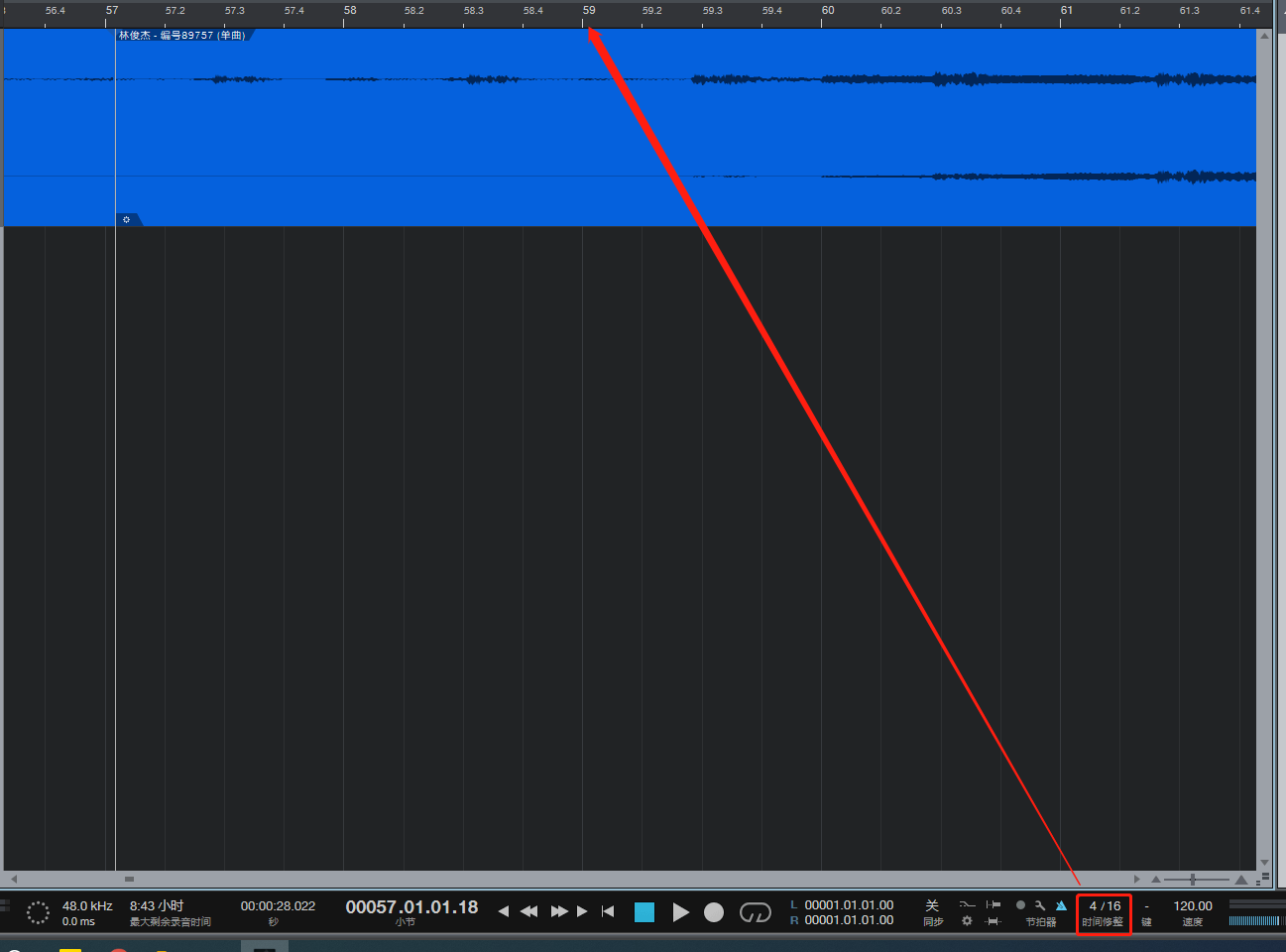
图3:调整节拍界面
当我们修改走带面板位置的节拍时,小节线的参数显示也会发生改变。可根据不同编曲节拍进行选择。

图4:修改模式界面
当然除了能显示节拍外,我们也可将其调整为“帧”、“秒”或者“采样率”等模式。单击顶部工具栏“时基”下拉菜单,根据创作需求,单击单击选择即可。
下面我们再来看看Studio One 5的吸附小节线功能吧!
三、吸附功能的开关
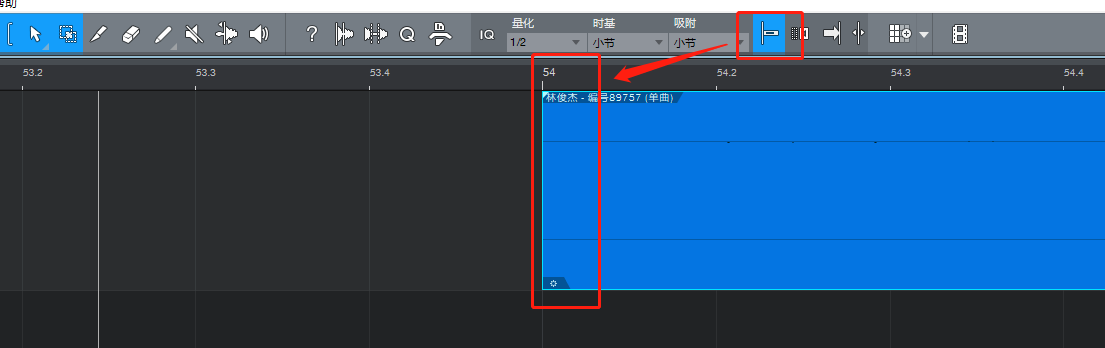
图5:开启吸附功能界面
单击Studio One 5工具栏位置“吸附切换”按钮,当波形靠近整数小节线时便会自动吸附(如图6)。
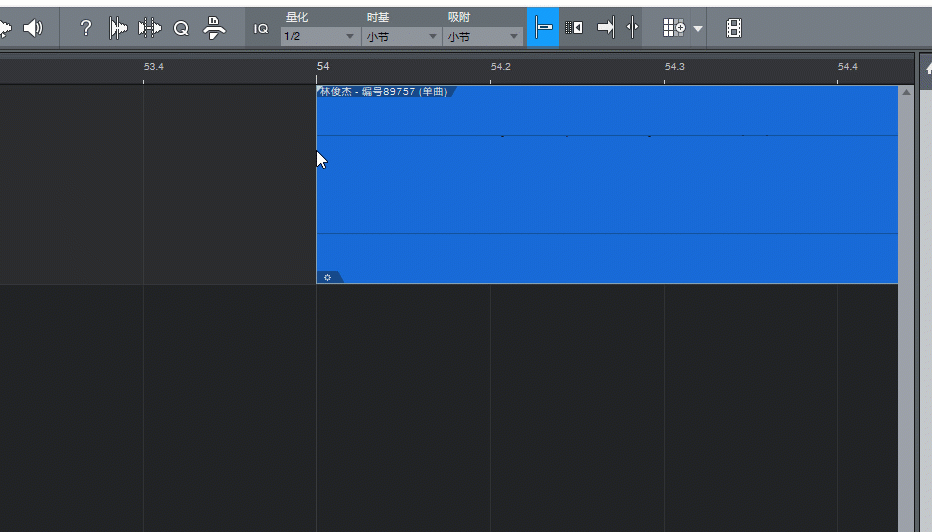
图6:吸附演示界面(GIF)
这种吸附也是可以编辑的,于工具栏位置打开“吸附”下拉菜单,单击选择吸附的模式即可(如图7)。
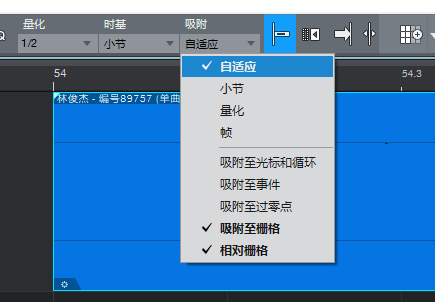
图7:修改吸附模式界面
简单总结,在使用Studio One 5编曲时,为方便测定乐曲的节拍,我们可重新自定义小节线。小节线位于工作台乐曲波形上方,利用编辑节拍器设置项可重新编辑该参数。为了方便使波形与小节线对齐,我们可启动“自动吸附”功能,即开启后,当波形贴近小节线时便会自动对齐,更利于对节拍的把控。
更多有关Studio One 5实用技巧,快来Studio One中文网站下载订购正版软件体验吧!
作者:伯桑
展开阅读全文
︾