发布时间:2020-03-20 11: 38: 00
作者:大雨时行
本期文章为大家分享使用Studio one导入midi文件的教程。承接上期Studio one基础功能的文章,这一期我们认识一个如何在乐曲中导入midi文件。
想要知道如何导入midi软件,首先我们需要了解什么是midi文件。Midi文件传输的不是声音信号,而是音符、控制参数等指令,它指示MIDI设备要做什么,怎么做,演奏什么声音,控制多大音量,而且几十条轨道的信息在midi文件里只占用几十Kb的大小。
所以它是我们认识Studio one的一个简单方便的小工具,特别是对于编辑功能、音乐理论不太熟悉的朋友。
.png)
图1:启动界面选择midi文件示意图
以上是笔者准备好的几个midi文件。关于midi文件的获取,大家可以通过我们的系列软件guitar pro导出,也可以在搜索引擎或者专门网站搜索一些免费的midi文件。
.png)
在这样一个空白界面想要编辑出悦耳的歌曲,对于使用Studio one的新人来说,几乎是不可能的。但是这并不妨碍我们稍微投机取巧地使用midi文件。
.png)
如图3,点击左上角文件,选择打开。然后找到我们需要的midi文件再次点击方框中的打开。在这里,笔者随机选择了一个自己平时练习用的midi文件。
.png)
点击打开之后,会得到一个如图4的提示,我们可以直接选择是就可以了。当然,如果你有其他部署的话,也可以选择否。
.png)
打开midi我们会得到一个如图5的界面,但是要注意的是这个时候所有的轨道都是处于关闭状态的。大家可以选择点击红色箭头所指,打开所有轨道的监听器。
只需要点击下方的播放键,就可以听到所有轨道发出来的声音了。这样的一个部署,我们只能听取midi文件的声音,如果我们想要更改这些声音要怎么操作呢。我们从两个方面来讲一下。
.png)
第一个方面,如果你已经是一个乐手,可以点击选择轨道,再点击右下方的编辑。通过拖动浮标我们可以对单个或者多个音符的音高时值进行一定程度的修改。这个地方不用害怕会出现错误,要是改得不理想,可以重新打开midi文件进行修改。
.png)
另一方面,如果你是一个主播或者没有太深厚乐理基础的朋友,可以点击右侧栏的效果,选择Vocal(人声)文件夹选取一个效果器。
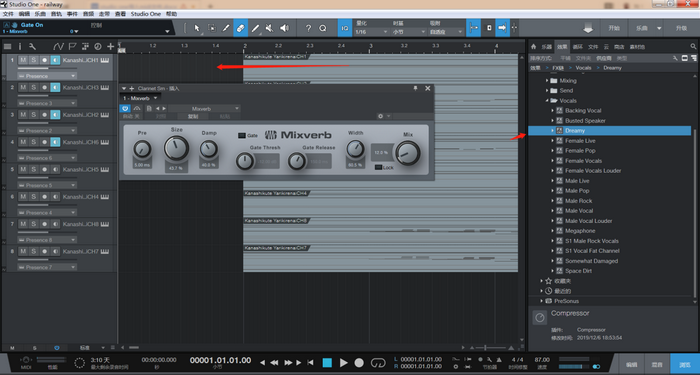
选好效果之后,我们只需要点击效果,然后拖到你想要覆盖效果的轨道右侧的显示界面。千万要注意不要把效果器拖动到左侧空白栏,不然效果器会自己形成一个轨道,得不到我们想要的效果。
效果器覆盖好之后,会得到一个带有多个旋钮的界面,在这里你可以通过拖动旋钮的参数,来尝试一个效果器的不同效果。这对以后练习调音是很有用的。
Midi文件的简单导入使用经验就分享到这里,感兴趣的朋友可以到网站进行studio one下载尝试一下哦。
展开阅读全文
︾