发布时间:2020-12-10 18: 46: 24
众所周知,Studio One是一款功能非常强大的音频剪辑软件,不少音乐制作人及爱好者都在使用它。那么Studio One中有哪些好用的功能呢?让小编来给大家介绍一个Studio One 4(Win系统)中的实用小技巧吧!
一、问题介绍
当我们在Studio One中录完音或者混音的时候,中间会出现一些没有声音或有杂音的部分,这些部分必然是要消除掉的。一般的方法是手动删除,这就需要将它们全部找出来,非常麻烦而且浪费时间。
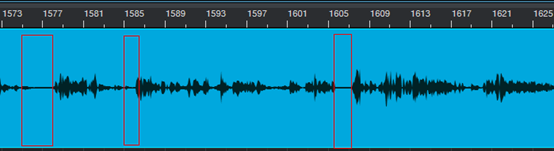
图1:无声部分示例
这个时候应该怎么处理呢?小编告诉大家,Studio One其实是可以自动消除无声部分的。
1.开启消除无声功能
首先用鼠标选中需要处理的音频,在Studio One上方功能区找到“消除无声”按钮,点击后按钮会变成蓝色,说明该功能开启成功。同时其下方会出现相关设置区域。
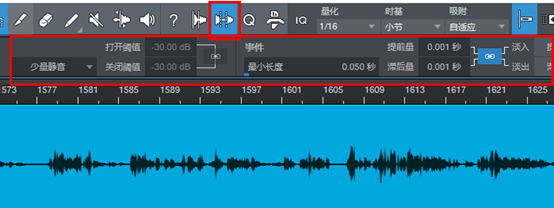
图2:开启“消除无声”功能
2.调整消除无声设置
设置中的“材质”默认是“少量静音”,小编在这里选择了“手动”模式。在该模式下,可以手动调整“打开阈值”,其他模式则采用默认值,不可改变。

图3:材质选择手动模式
接着设置“打开阈值”。这个设置是什么意思呢?这就要提到Studio One是怎么识别“无声”的了。Studio One的默认阈值是30dB,即Studio One默认认为低于30dB的声音为无声音部分,可以进行消除。
小编这里稍微修改了一下阈值,改成了40dB。因为阈值过低,会删除掉部分有用人声。大家也可以根据自己的情况来进行设置。

图4:设置打开阈值
然后就可以单击“应用”按钮,Studio One就开始自动消除低于40dB的“无声”了。最终效果如图5所示。
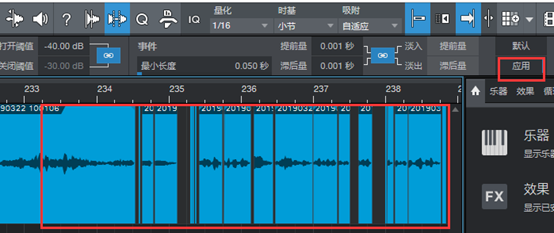
图5:应用后效果
这里小编还想提一下“最小长度”设置项,默认是0.050秒。这个设置项的意思是无声部分要在这个长度以上才能删除。如果比最小长度短,Studio One则认为可以保留下来。
这个值如果过于小的话,有时候会使消除无声后每一截的人声都是很短的一部分,听起来不够流畅;过于大的话,有些无声部分会被忽略掉从而保留下来。大家可以根据自己的音频来设置,反复调试,找到最合适的值。

图6:设置最小长度
这就是所有有关Studio One消除无声部分的内容,今天的小技巧就分享到这啦。希望能够帮到大家!对Studio One更多操作感兴趣的小伙伴,可以关注Studio One中文网站,获得更多技巧和分享。
作者:Noel
展开阅读全文
︾