发布时间:2020-12-18 13: 47: 28
Studio One是一款功能十分强大的专业音频编辑软件,大家在初次接触到Studio One的时候,可能遇到一些困难,今天小编就给大家介绍一下如何在Studio One 5(Win系统)中添加、移除效果器和音源,一起来看看吧!
一、添加效果器
小编以图中这条音轨为例给大家介绍。
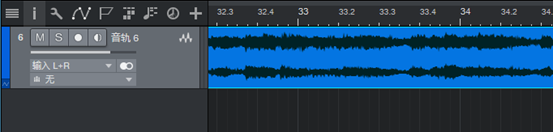
图1:音轨示例
添加效果器有以下几种方式:
1.直接拖拽添加
在右边浏览器位置中找到“效果”这一栏,选择想要添加进去的效果器,使用鼠标左键单击后直接拖拽到音轨上再松开,即可成功在音轨上添加效果器了。
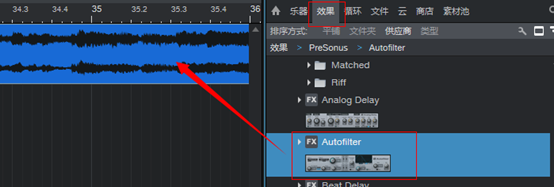
图2:拖动添加效果器
效果编辑器也会自动打开,可以对其进行相关设置。
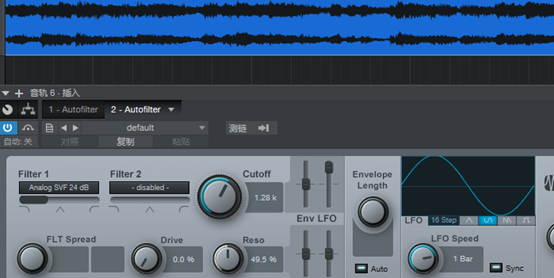
图3:设置效果器
2.在监视器中添加
大家可以按快捷键F4调出左侧监视器,监视器下方有个“插入”栏,点击其右上角“+”键,即可选择心仪的效果器。添加成功的效果器会显示在“插入”栏下方。
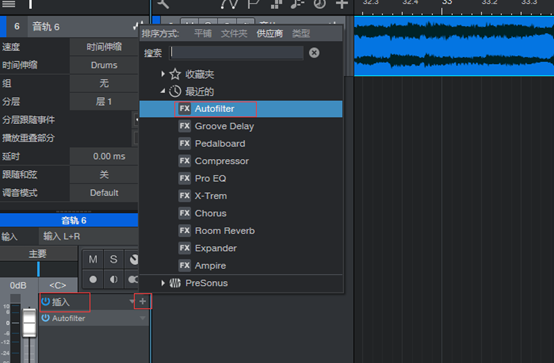
图4:监视器中添加效果器
3.调音台中添加
按快捷键F3调出下方调音台,同样地,找到“插入”栏,点击右上角“+”键,即可选择效果器。添加成功的效果器会在“插入”栏下方显示。
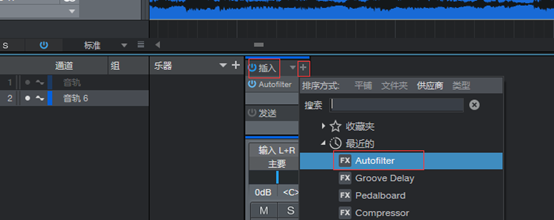
图5:调音台中添加效果器
如果没有“插入”栏,说明它被隐藏了,可以点击图中这两个按钮将其展开。
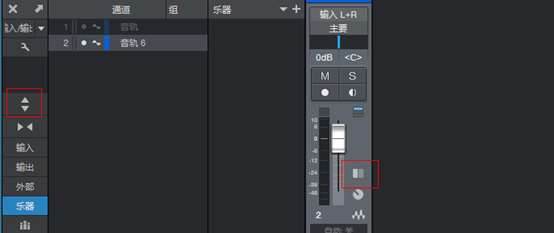
图6:展开“插入”栏
对应地,按快捷键F4调出左侧监视器,或者按快捷键F3调出下方调音台,找到“插入”栏,点击效果器右边的倒三角形符号,在展开的小菜单中选择“移除”即可将其删除。
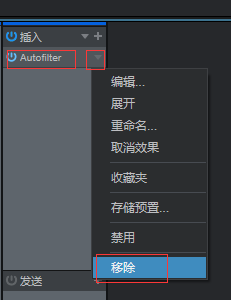
图7:移除效果器
1.直接拖拽添加
在右边浏览器位置中找到“乐器”这一栏,选择想要添加进去的音源,使用鼠标左键单击后直接拖拽到左侧操作区空白处再松开,即可成功添加音源。添加音源是可以叠加的,通过重复拖拽的方法即可添加不同的音源。
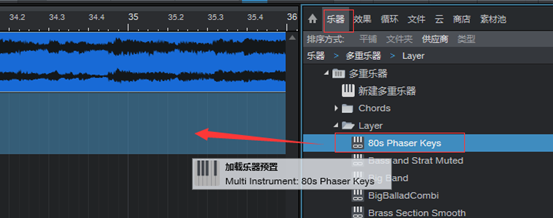
图8:拖拽添加音源
2.添加音轨后添加
另一种方式就是先添加乐器音轨,再往音轨里添加音源。
乐器音轨怎么添加呢?可以直接在Studio One上方导航栏中选择“音轨”,在下拉菜单栏中点击“添加乐器音轨”。
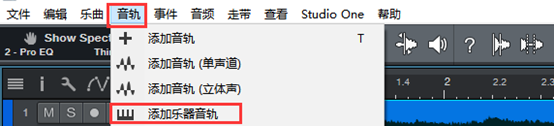
图9:导航栏添加乐器音轨
也可以在音轨前的空白处单击鼠标右键,在弹出的菜单中选择“添加乐器音轨”。
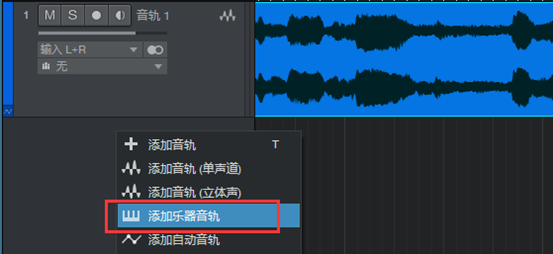
图10:音轨前空白处添加乐器音轨
添加完乐器音轨之后,就可以像第一种方式一样,在右侧浏览器中找到乐器,用拖拽的方式拖到相应的音轨上即可添加音源了。值得一提的是,乐器音轨是可以创建多条的。
1.乐器编辑器中移除
在轨道头上方找到“乐器编辑器”标志,单击点开,在弹出窗口上方找到想要移除的音源,点击音源右边的倒三角形符号,在展开的小菜单中选择“移除”即可将其删除。
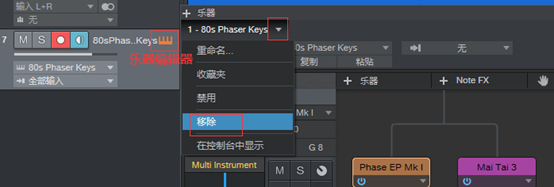
图11:乐器编辑器中移除音源
2.调音台中移除
大家可以按快捷键F3调出下方调音台,在“乐器”栏里可以看到已经添加进来的乐器,点击具体乐器右边的倒三角形符号,在展开的小菜单中选择“移除”即可将其删除。
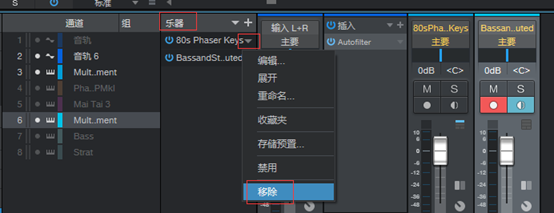
图12:调音台中移除音源
到这里就是关于添加和移除效果器及音源的全部内容了,大家可以选择自己喜欢的方式,把它们熟记在心,这样可以大大提高效率哦!对Studio One更多操作感兴趣的小伙伴,可以关注Studio One5中文网,获得更多技巧和分享。
作者:Noel
展开阅读全文
︾