发布时间:2021-03-03 13: 18: 02
在音频制作中,混音是不可缺少的编辑步骤,Studio One5作为一款专业的混音编曲软件,它的调音台在混音操作中发挥了重要作用,正确使用调音台会使混音工作事半功倍。
接下来小编就为大家介绍一下Windows系统下,Studio One5的调音台的基本操作有哪些。
一、打开调音台
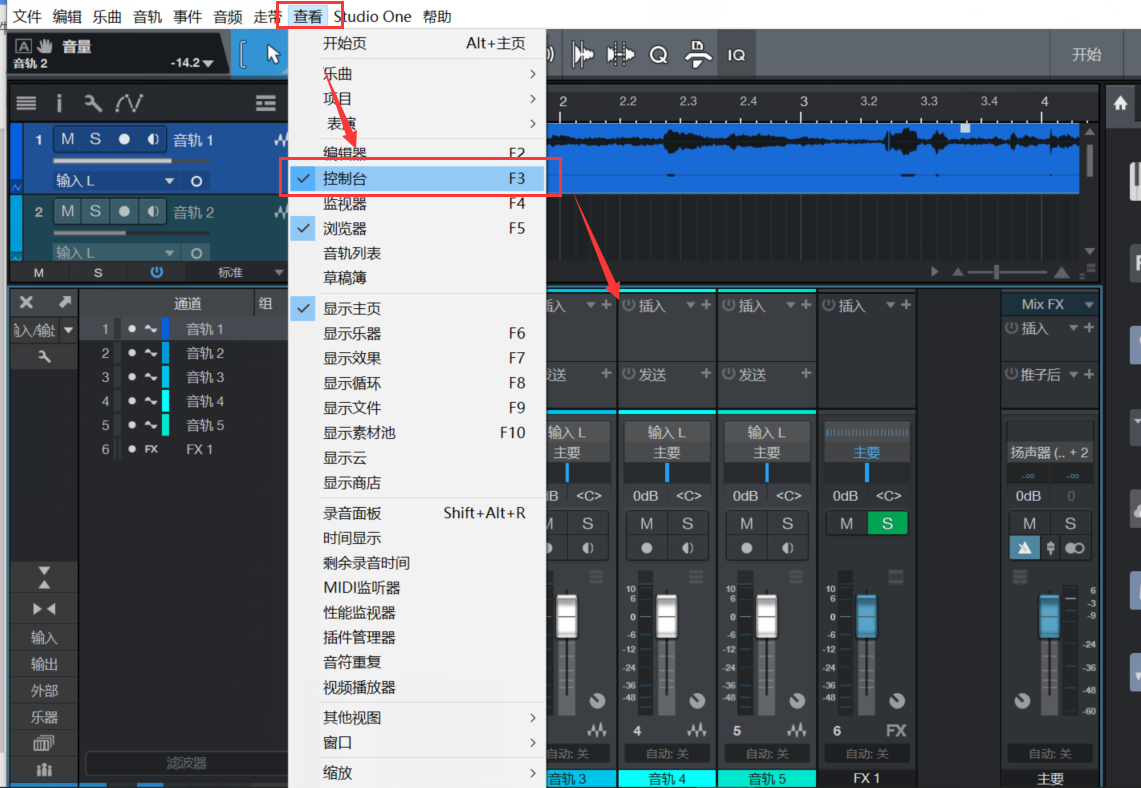
图1:显示调音台
在汉化版本的软件中,调音台被翻译为控制台,如果您的软件在新建乐曲中没有显示调音台,可以在上方“查看”菜单中勾选“控制台”,就可以在窗口下方看到调音台了。
如果您设置了快捷键,也可以通过快捷键唤出调音台。
二、基本功能
1.音轨显示
在上侧窗口中显示的音轨会以纵向方式展示在调音台中,这也是我们在进行混音操作时主要的编辑对象。
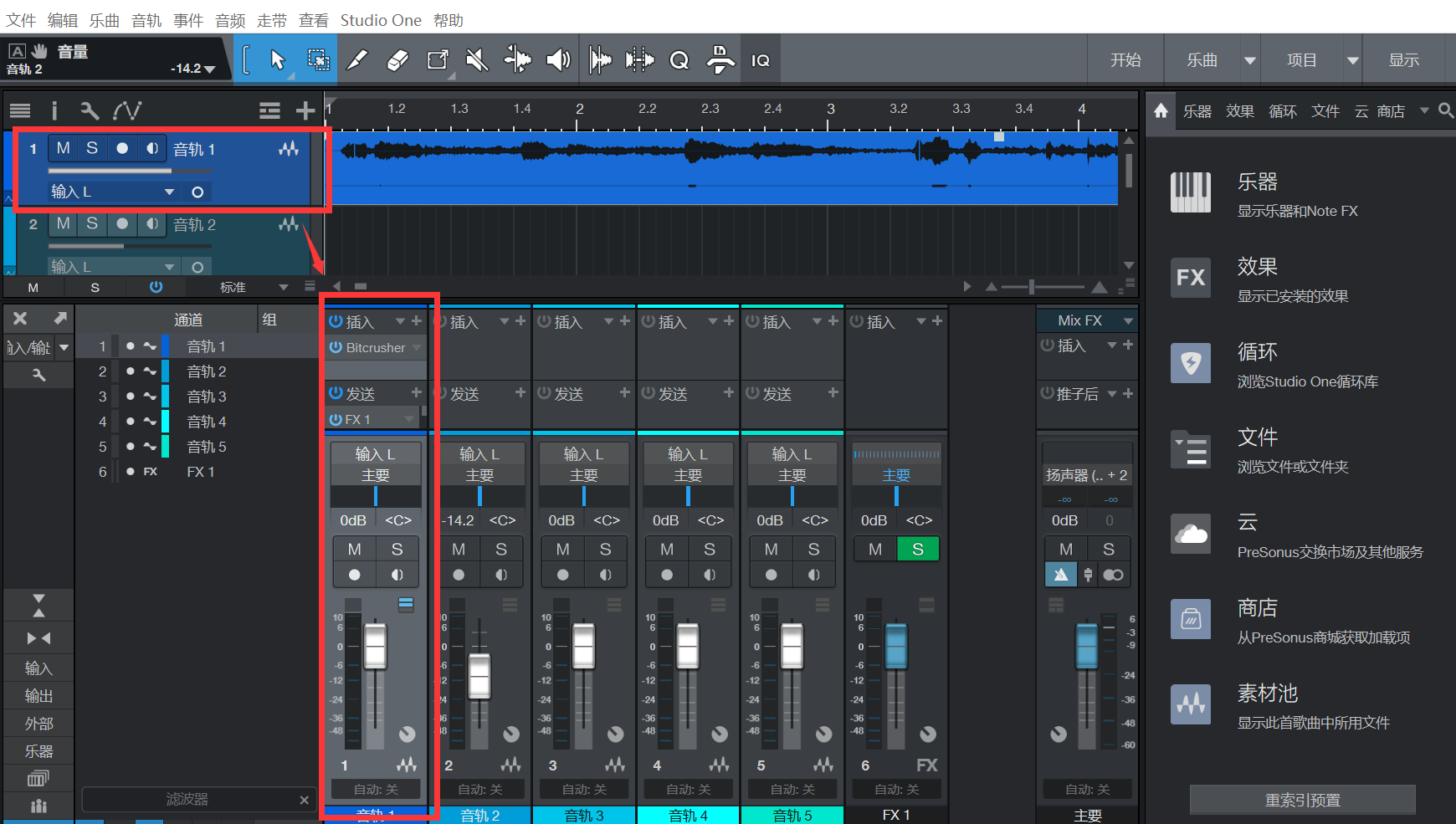
图2:纵向音轨
纵向音轨中的功能键要比主窗口的横向音轨多一些,主要包括插入和输出、声像调整、电平调整等功能,二者之间的参数更改是同步的。
2.折叠音轨
针对音轨的数量和待进行的工作,我们可以对调音台中的音轨进行折叠。
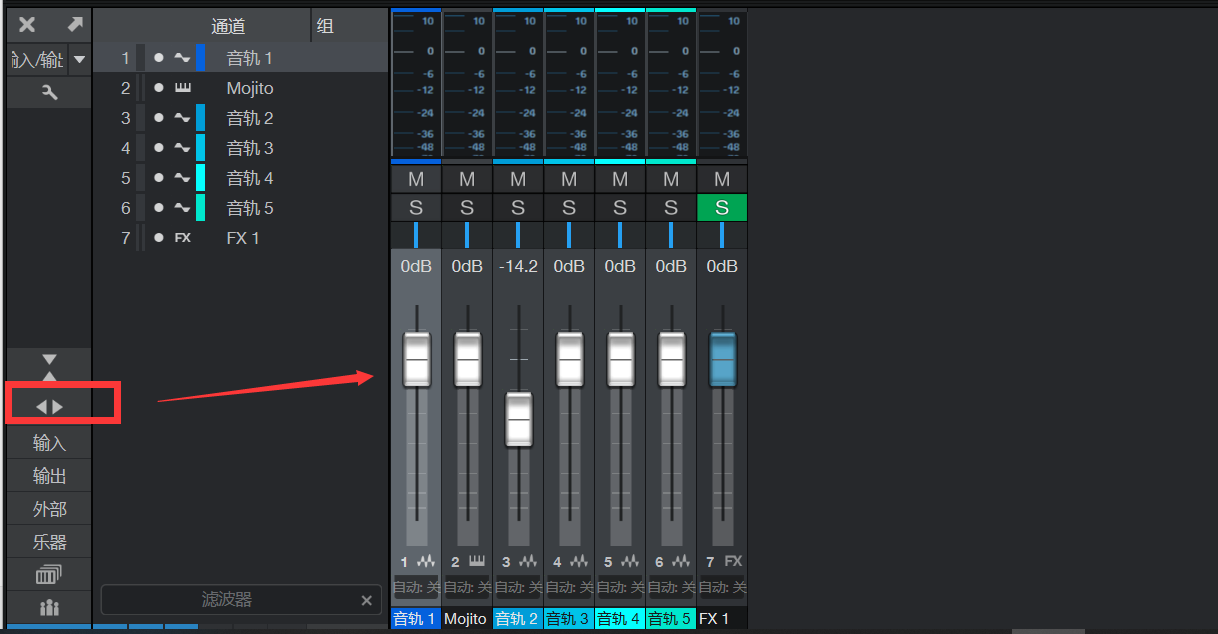
图3:折叠音轨
在调音台的左下侧,有上下和左右折叠音轨的选项,折叠后音轨将缩小视图或选择性显示项目,如上图,左右折叠后音轨变细,显示内容精简化,增加了可视范围,这在多轨混音时有利于用户总览音轨。
3.输入和输出
输入和输出显示的是录音和播放时的设备使用。
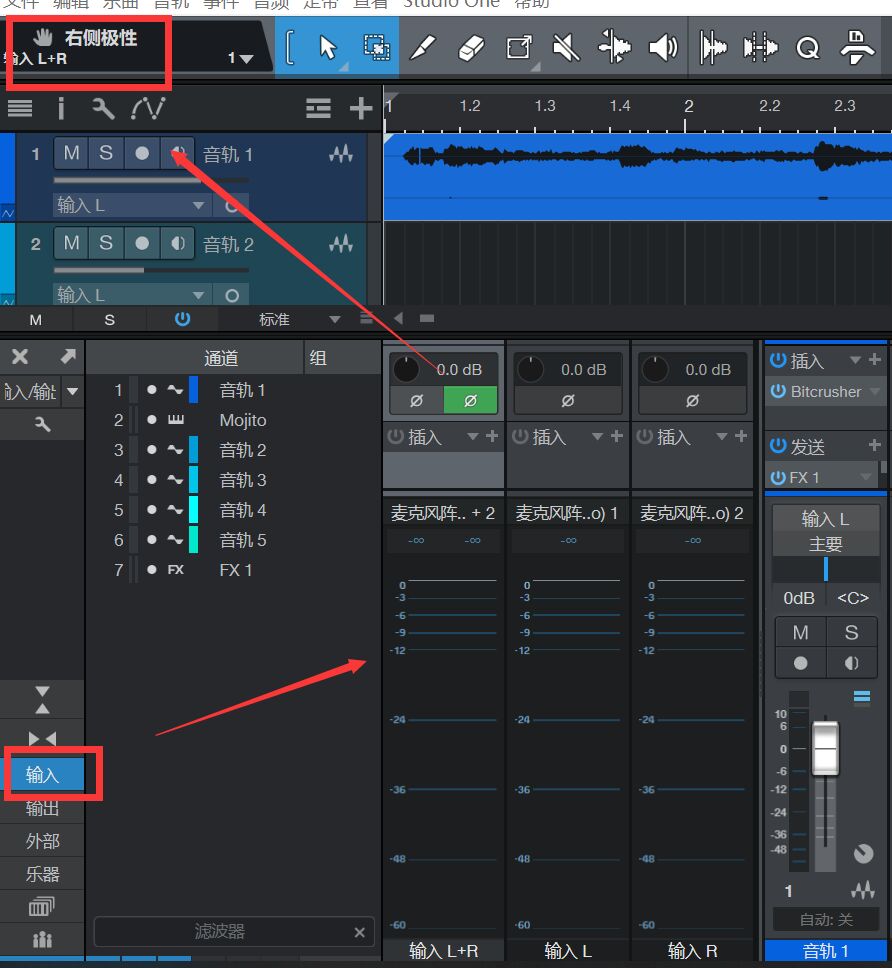
图4:输入显示
在输入设备中,我们可以看到麦克风阵列,这是电脑自带的输入设备,用户可以在其中插入效果或设置输入声像,可以是单声道或双声道输入,如上图所示,在操作窗口左上角会显示此时的输入状态。
4.外部设备和乐器
外部设备是电脑连接的其他相关外部设备,小编这里是空白的,如果要添加,可以点击右上角的“+”进行添加。

图5:外部设备
乐器是添加在音频中的乐器效果,也可以从右上角的“+”添加,添加后会在音轨侧面出现一个乐器轨,用户可以通过这个轨道来编辑修饰乐器。
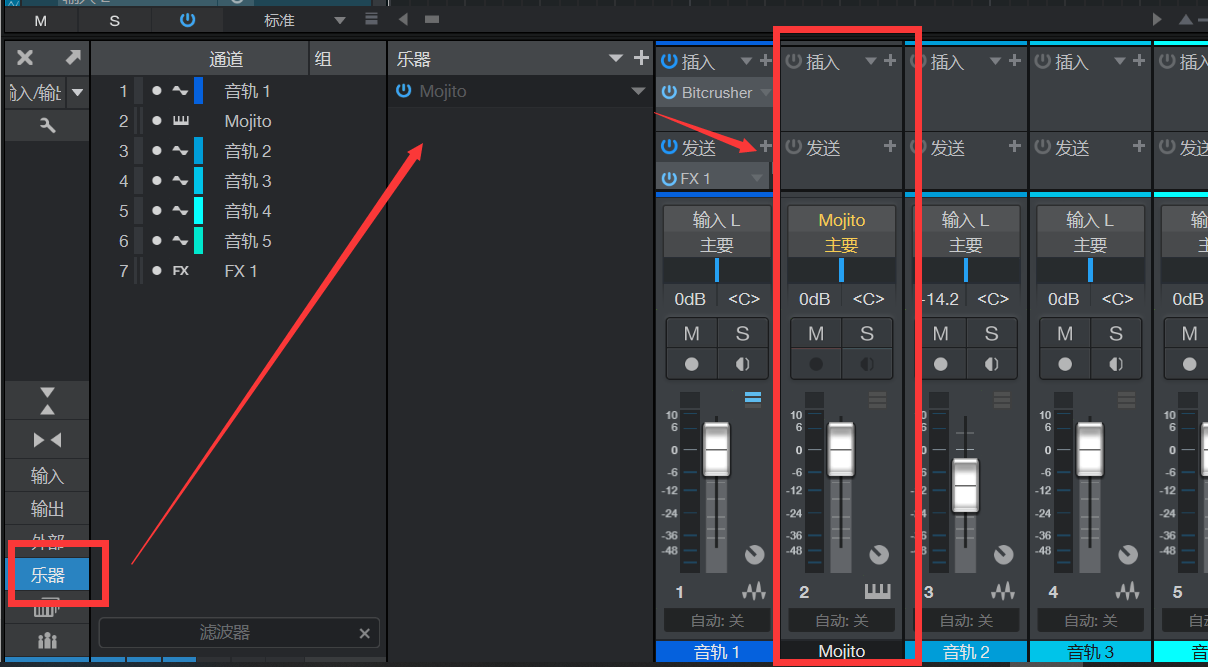
图6:乐器
5.场景和组
这是在混音过程中会用到的编辑方法,为音轨设置组和场景来实现系列化的编辑操作,简化操作步骤,也为音轨的同一化提供了可能。
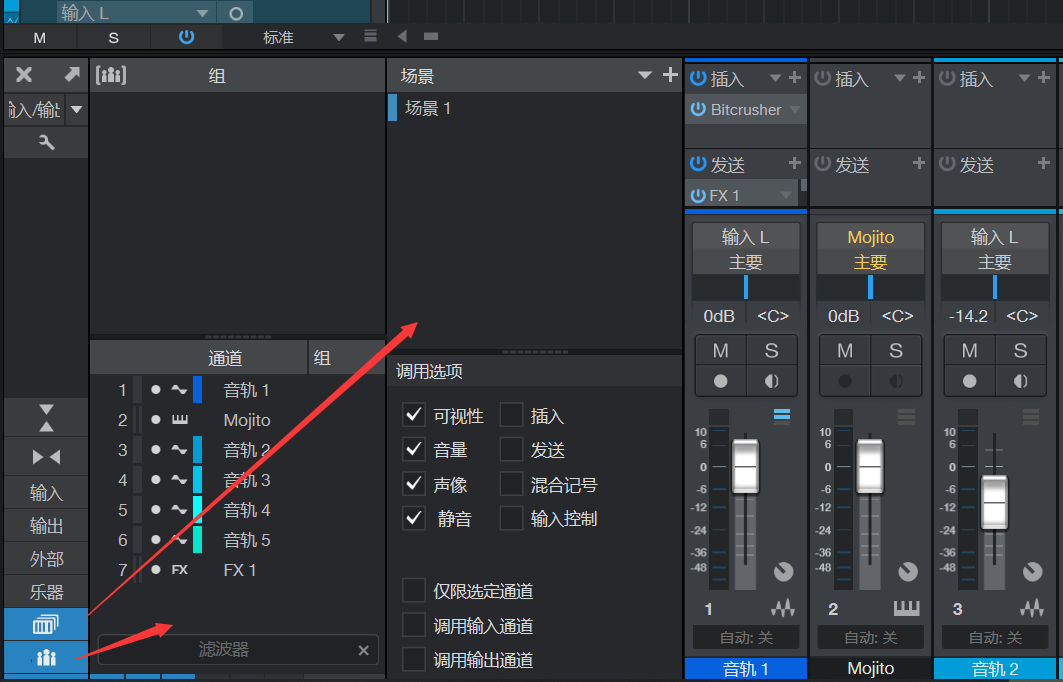
图7:场景和组
6.设置菜单
从调音台左侧的扳手按钮可以打开设置菜单,这里我们可以进行一些简单的设置,比如总线位置、保存顺序、可视化操作等,默认状态下勾选的项目并不一定完全适合用户操作,可以根据需要更改设置。
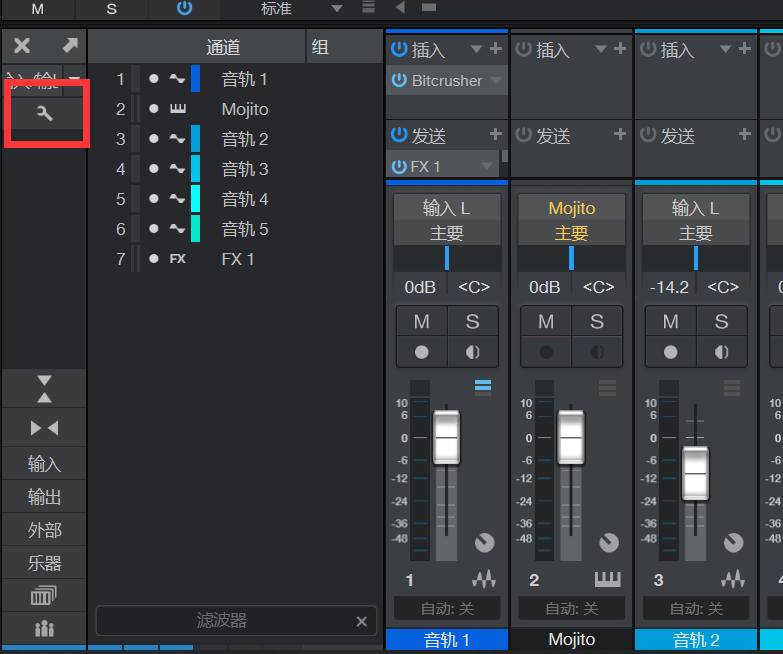
图8:调音台设置
三、小结
这篇文章中,小编为大家简单介绍了Studio One5的调音台的基本使用方法,希望可以对大家有所帮助。
作为重要的混音工具,这些操作仅是基本了解内容,如果您希望知道更多关于Studio One5的内容,欢迎进入Studio One5中文网站查看。
作者:参商
展开阅读全文
︾