发布时间:2022-08-23 09: 47: 52
品牌型号:华硕台式电脑
系统: windows 10 正式版
软件版本:Studio One5
在音频制作后往往需要将音频文件导出,音频导出的格式有很多种,Studio One可以导出的文件格式大致可以分为两大类,一种是工程文件如MIDI,Song等格式,一种是音频文件如Flac,mp3等等,今天和大家分享Studio One怎么导出混音以及Studio One怎么导出音频文件的方法及步骤。
Studio One完成编曲后需要导出混音,导出混音的方法和其他软件有些许的差异,接下来看一下Studio One导出混音的具体步骤:
步骤一、完成编曲和混音后点击软件乐曲菜单下的导出混音命令。也可以使用快捷键Ctrl+E打开导出混音界面。
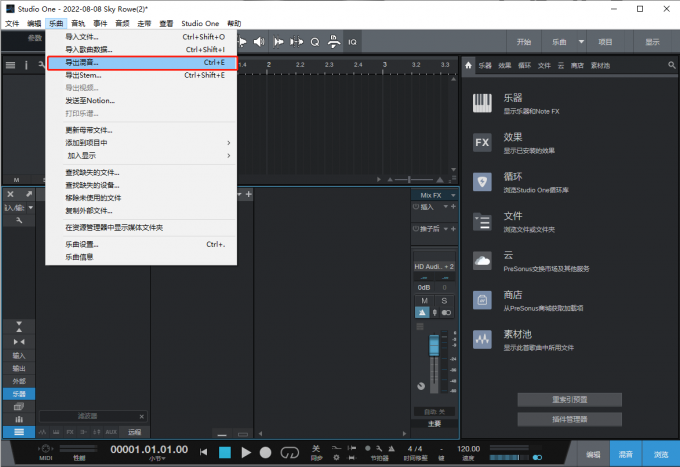
步骤二、点击位置选项地址栏后方的按钮设置文件导出的路径。在地址栏下方可以重命名音频文件,同时在下方正在发布这栏中可以选择将文件上传到云空间,但一般情况下选择不发布。
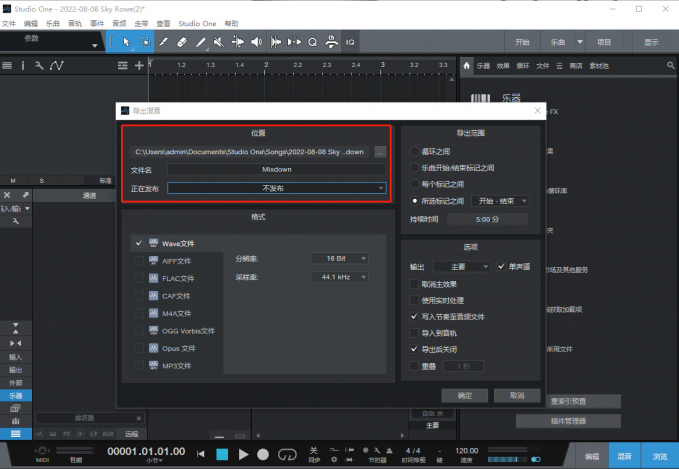
步骤三、在格式选项中选择导出混音的格式,Studio One中可以导出WAVE,AIFF,AIFF,FLAC,CAF,M4A,OGG,OPUS,MP3这八种格式。通过勾选Studio One可以同时导出若干种的混音格式文件,勾选相应的格式后在右侧设置每个文件格式的参数,如比特率,采样率等。
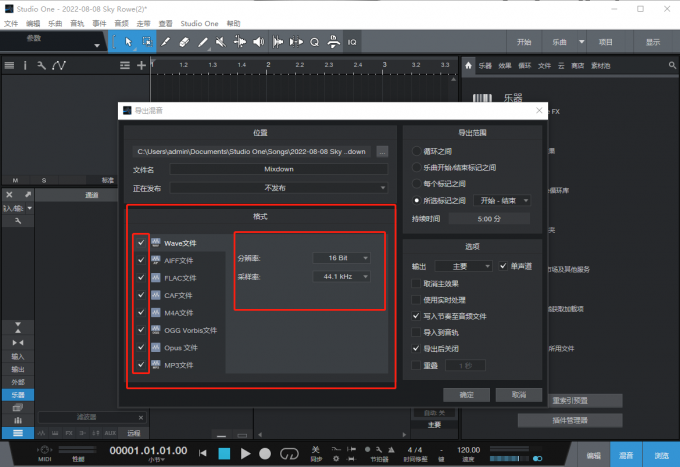
步骤四、设置导出范围,通过标记设置Studio One可以导出文件中的某些片段。
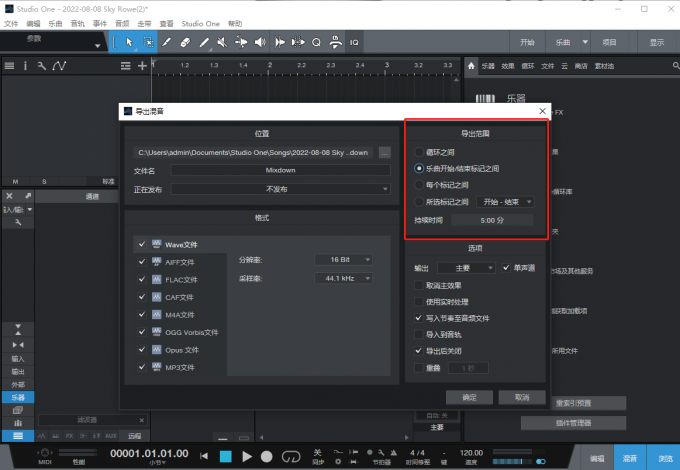
步骤五、设置选项,这里主要是音频的一些渲染和导出后动作命令。
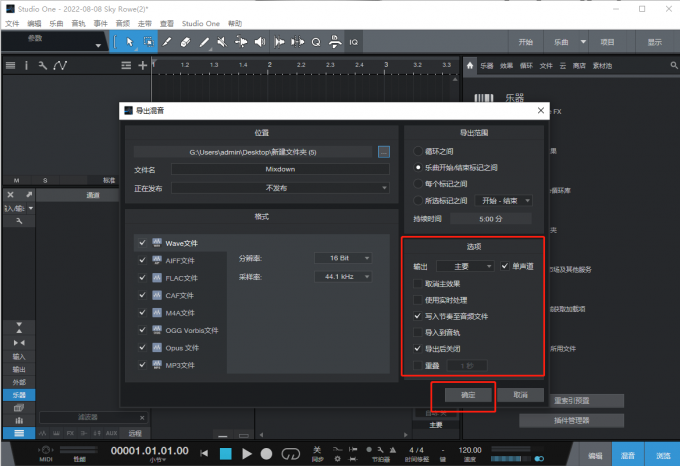
步骤六、等待导出结束后在目标文件夹就可以查看导出的文件。
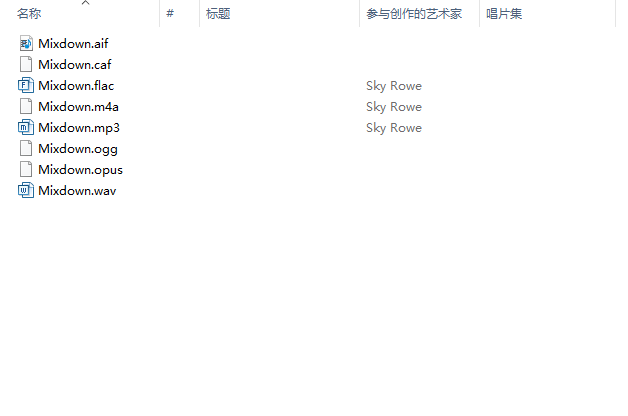
上文分享Studio One编曲软件导出混音格式文件的方法,与此同时Studio One也可以导出音频工程文件,编曲是一个比较繁琐而且用时较长的工作,在编曲完成之前往往需要在不同电脑和软件间协同工作,这时就需要导出工程文件,具体的操作步骤如下:
步骤一、点击软件的文件菜单下的另存为命令。
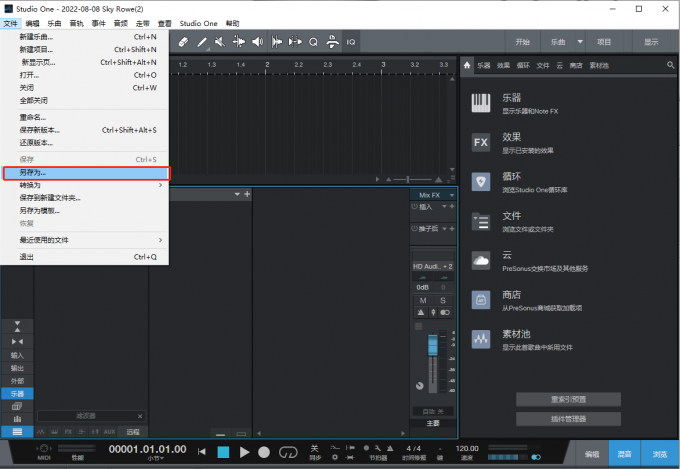
步骤二、在弹出的对话框中选择保存路径,根据实际的工作需求在保存类型这一栏选择相应的导出格式,这里可选的文件格式有song,zip,midi等等都是工程文件。然后点击保存就能导出工程文件。
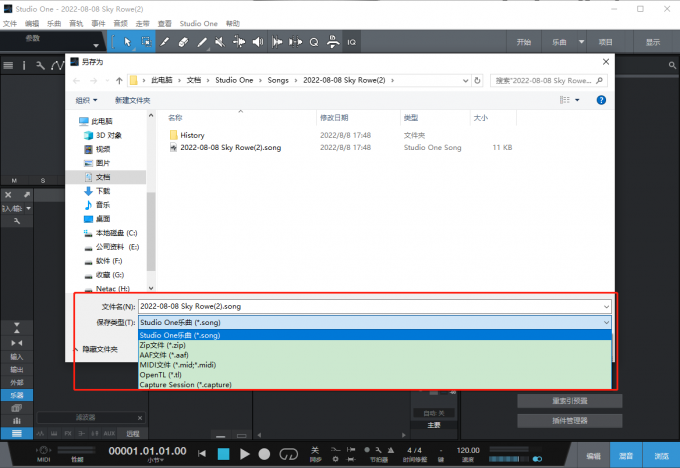
上文中提到混音文件和音频工程文件,那大家知道混音文件和音频工程文件有什么区别吗?
1、混音文件指的是我们常见的音频格式,如Flac ,MP3之类的压缩音频格式,有的是有损压缩,有的是无损压缩,这类格式已经将音频中的不同元素混合并压缩到一个文件中。有损压缩文件是指在压缩过程中删除掉一些人耳难以识别的数据从而节省一些存储空间,而无损压缩是指最大程度上保存所有的音频数据,从而保证音频的音质。
无论是有损压缩还是无损压缩格式的文件,最终都是以混合的机械波的数据进行保存。
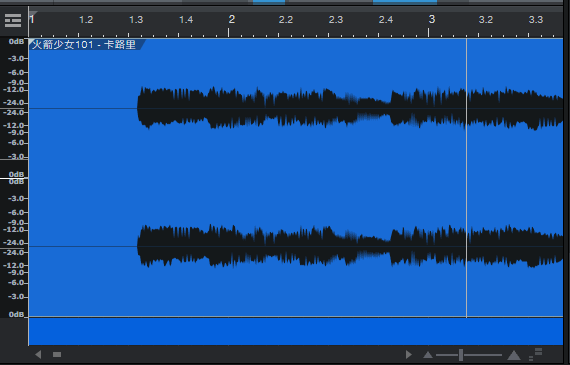
2、音频工程文件,如song,flp,midi等等音频格式文件,这些文件对编曲过程的每个元素内容都是独立保存的,在后续的工作中可以对每个元素进行编辑和调整,而混音文件则无法再对每个元素进行编辑。
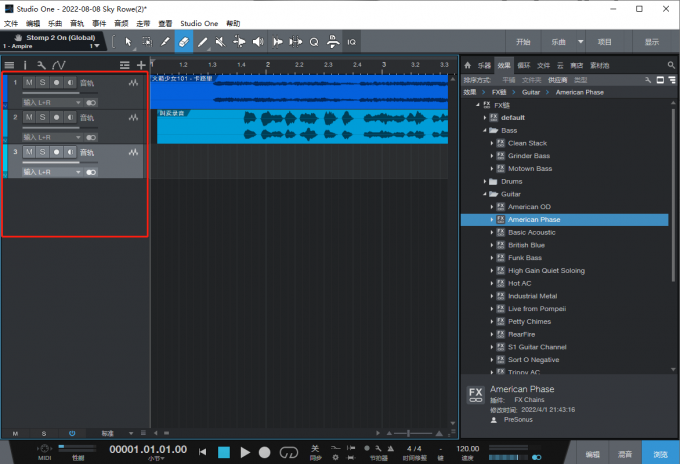
小结:Studio One怎么导出混音? 上文给大家分享了Studio One导出混音的方法以及Studio One怎么导出音频文件,上文也给大家分享了Studio One导出音频工程文件的相关操作方法和步骤,与此同时本文也给大家分享的混音文件和音频工程文件区别,希望对大家有所帮助。
作者 Sky Rowe
展开阅读全文
︾