发布时间:2023-06-05 14: 40: 41
品牌型号:联想 YOGA 710
系统:Windows 10
软件版本:Studio One
音频的制作需要用到专业的仪器,同时也需要专业的软件进行辅助,Studio One就是一款强大的音频制作软件。下面要和大家分享的是Studio One 6怎么录音,Studio One 6音频设置打不开。
一、Studio One 6怎么录音
在制作一段全新的音频之前,往往需要先进行录音,将人声或其他声音录制到音轨中,以方便下一步的编辑制作。
1.新建项目
打开Studio One软件后,点击“新建”,在“模板”中选择“记录和混录”,设置工程名称、分辨率等基本信息后,点击确定。
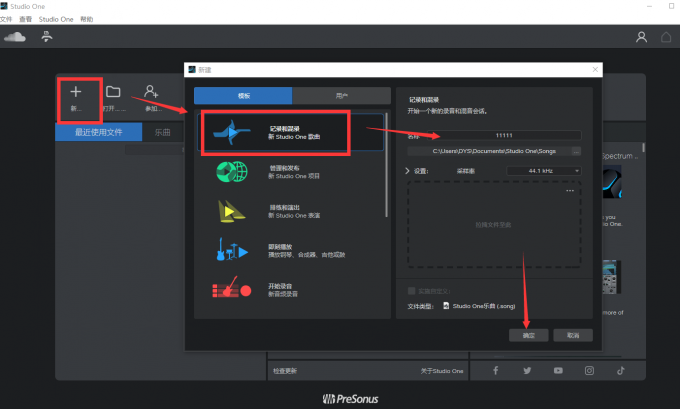
2.新建音轨
新项目建立成功后,会进入编辑窗口,窗口中目前是空白的。音频呈现在软件中需要载体,也就是常说的音轨。
在操作界面中新建音轨,在“音轨”菜单下,可以对音轨进行系列操作,新建音轨时可以选择音轨类型:单声道、多声道、乐器音轨、自动音轨等。
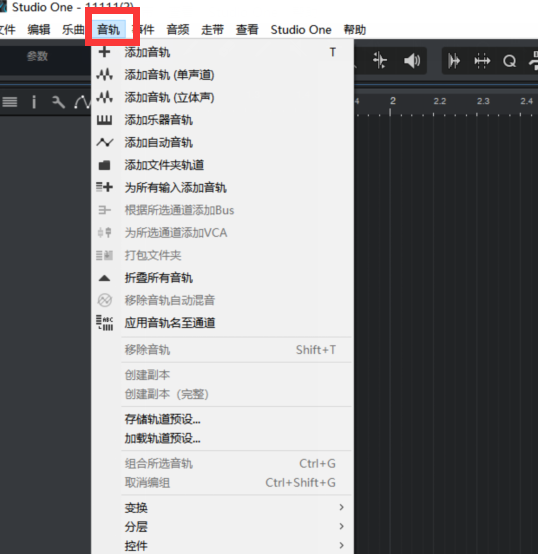
点击“添加音轨”,进入音轨设置窗口,在这里修改音轨类型、名称、数目、配色、输入和输出等。

3.录音
在操作窗口下方是音频的播放控制,在这里我们可以播放、暂停音频,也可以开始和结束录音。

点击上图中红色方框标注的按钮,开始录音,左侧的方形按钮可以暂停录音,使用键盘上的空格键,也可以停止录音。
音频录制完成后,会在音轨中出现对应的波形图,后续的效果制作和混音都会基于波形图实现。

二、Studio One 6音频设置打不开
在“Studio One”菜单下,有“选项”设置,在其中可以对软件的默认设置进行修改。
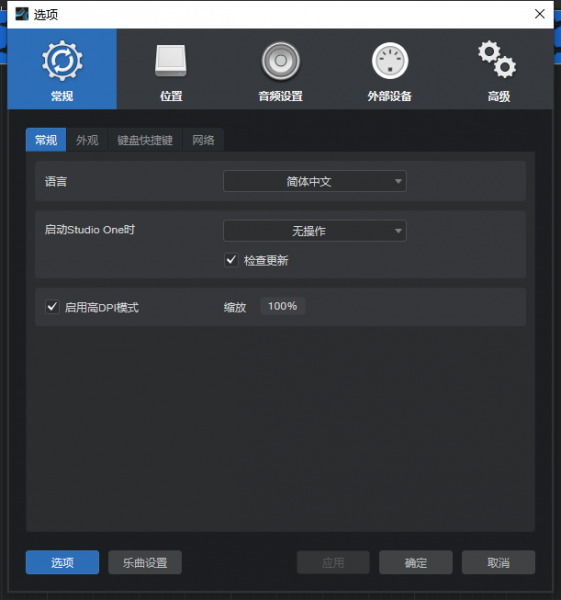
在“音频设置”选项卡下,可以设置调整软件相关的音频设备。
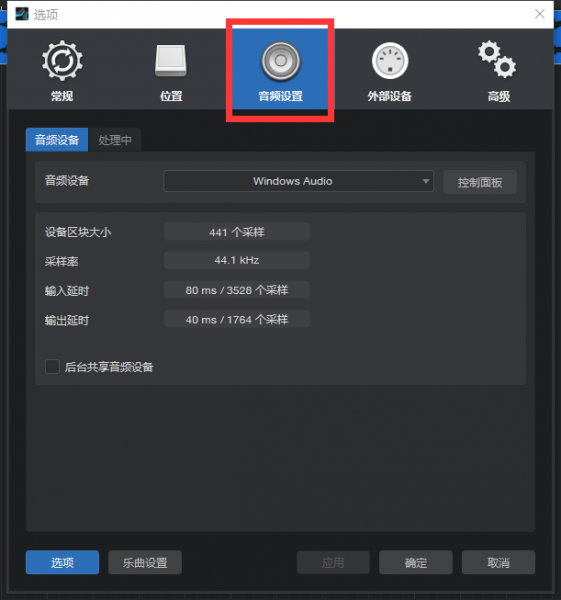
如果是打不开音频设置下的“音频设备”选项,可能是电脑没有可用的或多余的音频设备可以选择。点击右侧的小三角,可以展开可用的音频设备,本文示例用的电脑是没有多余音频设备的,所以显示仅有系统音频设备,如果您的显示也是这样,表示软件是正常的。
若有设备但Studio One没有显示,可以检查设备是否良好可运行,重启软件查看。
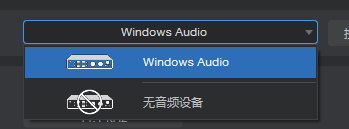
如果是无法打开“选项”或“音频设置”此选项卡,可以考虑是否是软件驱动出现了问题,比如系统不兼容或驱动损坏,有计算机基础的朋友可以尝试修复软件,能力有限的用户可以卸载软件重新下载安装,一般会解决这类问题。
这就是今天要和大家分享的关于Studio One 6怎么录音,Studio One 6音频设置打不开的基本内容了,希望可以对大家有所帮助!更多软件教程和问题解决欢迎进入Studio One中文网站查看。
展开阅读全文
︾